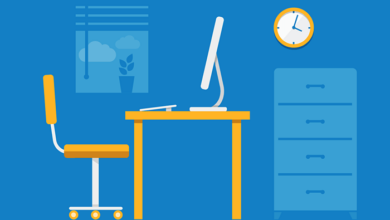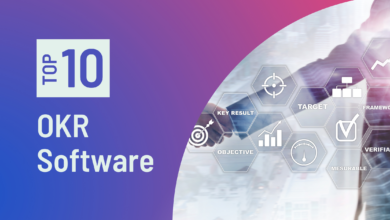How To Mirror A Phone, Mac, Or PC To A Fire TV Stick

Today, casting or mirroring from different devices to a smart TV is a very popular practise. However, there are compatibility problems brought on by the growing number of manufacturers. The Amazon Firestick serves as a prime illustration of this, as it is difficult to sync with other devices right out of the box.
How to Use a Fire TV Stick to Mirror a Phone, Mac, or PC

In this article, we’ll demonstrate how to cast from and mirror Android, iOS, Mac, Windows, and Chromebooks to a Firestick.
1. First, set up your wireless network.
Make sure your Amazon Firestick is on the same Wi-Fi network as the device you wish to mirror before you begin. Make sure both devices are on the same band because those that only support 2.4GHz may not connect or function on a 5 GHz network. Do the following to verify the network’s name:
- Select Settings from the top menu on your Fire TV Stick’s Home page.
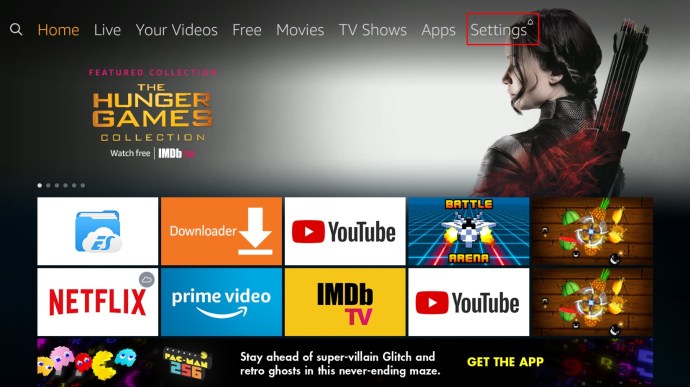
2. Scroll over now and click Network.
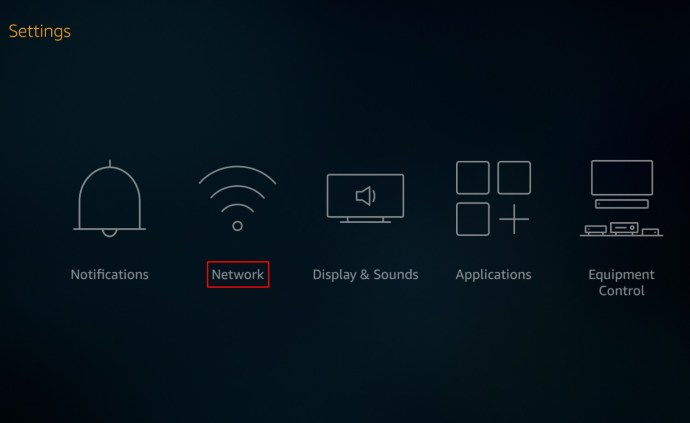
3. There will be a list of Wi-Fi networks that are accessible to you. The device you are trying to mirror to your Firestick should be the one marked Connected. Remember that some Wi-Fi connections support both 2.4 GHz and 5 GHz frequencies.
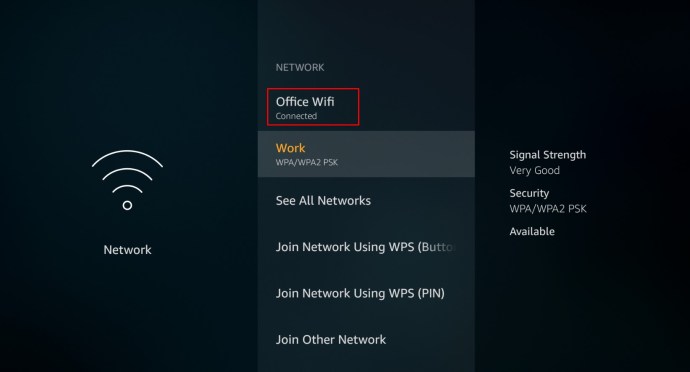
Make sure the devices are connected to the same band once more (2.4GHZ or 5GHz). After completing the aforementioned procedures, follow the steps listed below, depending on the device you wish to mirror to Chrome.
2. Set Up Mirroring on the Source Device
How to Mirror Android to an Amazon Firestick
It is comparatively easy to cast or mirror content from an Android device to a Firestick now that Amazon has loosened its limits on Chromecast for its products. Follow these steps to accomplish this:
- Hold down the Home button on your Fire TV remote control until the menu opens, then choose Settings.
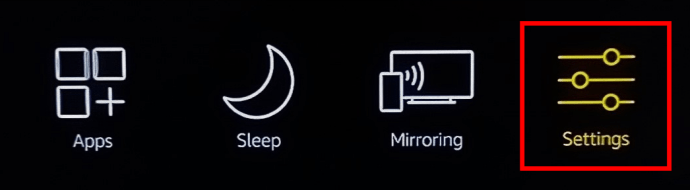
2. Select Display & Sounds from the Settings menu at this point.
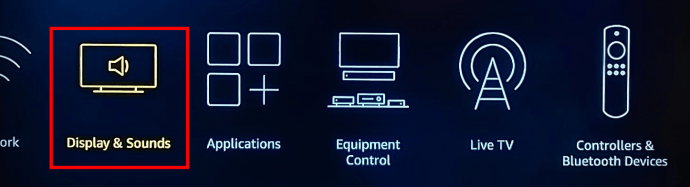
3. Select Enable Display Mirroring next.
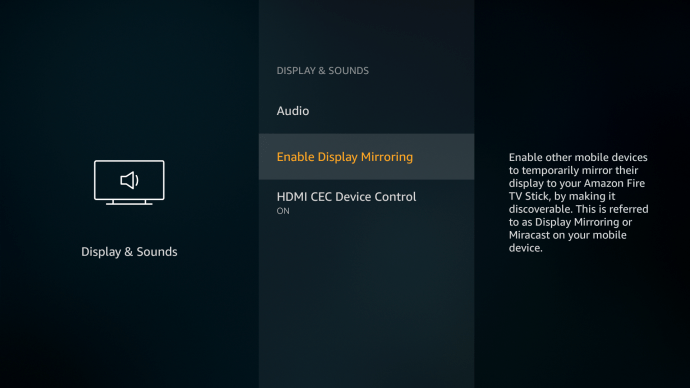
4. A screen displaying the wireless mirror status and the target device for the reflected display appears. So that your device may connect to it, keep your Fire TV on this screen. Recall the name of the Fire TV Stick.
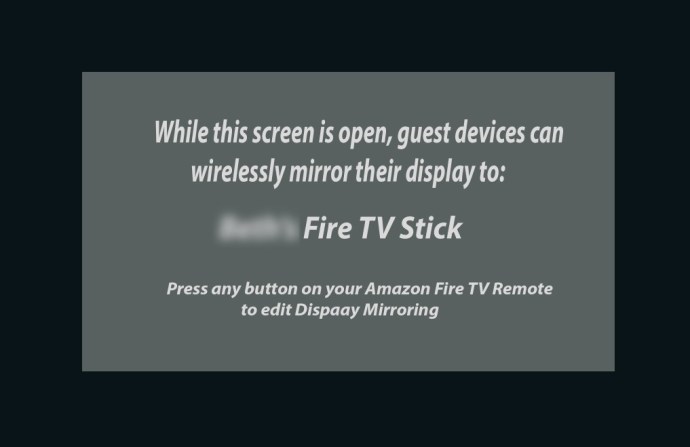
5. On your Android device, swipe down and tap the Cast or Screen Cast icon in the Quick Settings menu. If it’s not there, go to Settings, locate Wireless and Bluetooth Connections, and then choose Wireless projection. Go to Connection Devices -> Connection Preferences -> Cast on Android 11 or later.

6. The notice “Searching for devices…” shows.
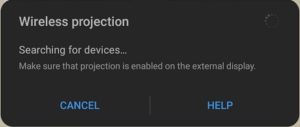
7. Tap on the name of your Fire TV after finding it.
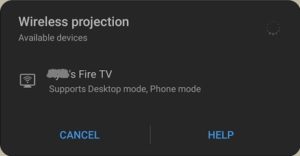
8. After a few seconds, your Fire TV should reflect the screen of your phone. Tapping on cast should automatically do this action if you want to stream videos from your Android device to the Fire TV.
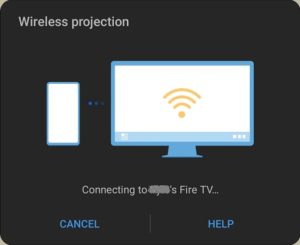
How to Connect an Amazon Firestick to Mirror Windows 10
Miracast is by default enabled in Windows 10. Given that this is how devices connect to the Fire TV, this capability is crucial. With a few minor variations, the procedures are largely the same as casting from an Android device.
- Go to your Firestick’s Display Mirroring screen. Note the name of your Fire TV.

2. In Windows 10, click the Notifications icon in the Taskbar’s lower right corner.

3. Select Expand.
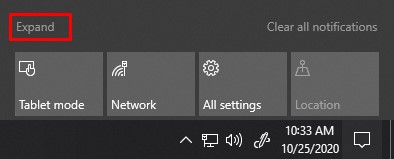
4. Select Project next, and then select the display option you like. This can always be modified to meet your needs.
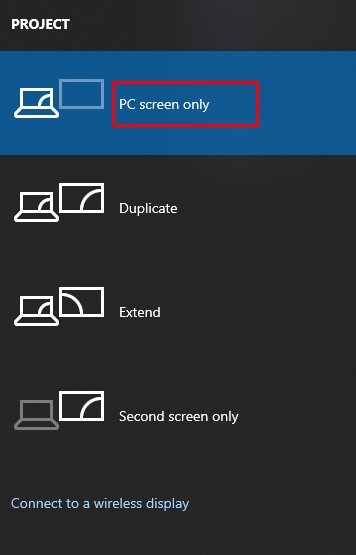
5. Connect to a wireless display by clicking.
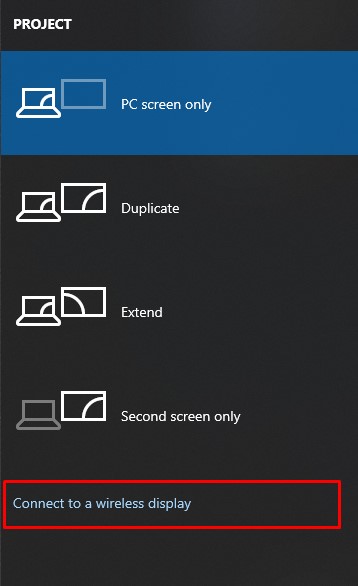
6. To begin mirroring, choose the name of your Fire TV. Click on Find other sorts of devices if the name is not present. Check to make sure you are connected to the same network (SSID name) and band if you still can’t locate your Fire TV (2.5GHz or 5GHz).
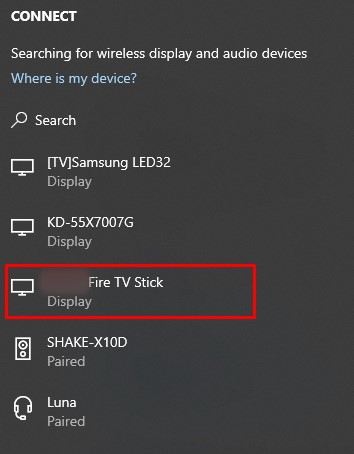
7. The Firestick should now make your PC’s screen visible on your TV.
How to Use an Amazon Firestick to Mirror an iPhone
Although it is not as simple to use the Firestick on iOS devices like the iPhone as it is on Android, it is still achievable with a few more steps. Like Android, the Firestick and iOS do not automatically connect. To achieve this, take the following actions:
- Navigate to the Search icon on your Fire TV by selecting it from the menu’s far left corner.
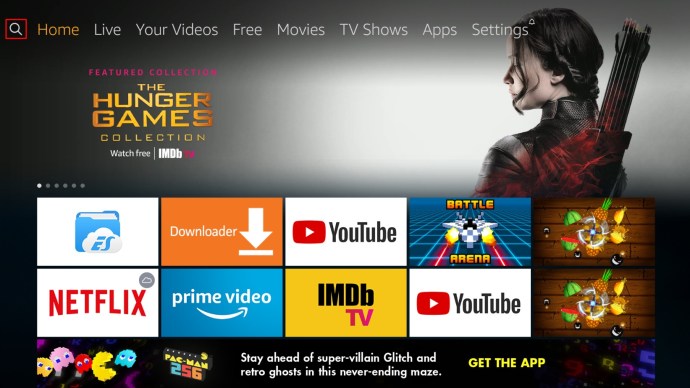
2. Next, use the Search tab to look for and then choose Airscreen.
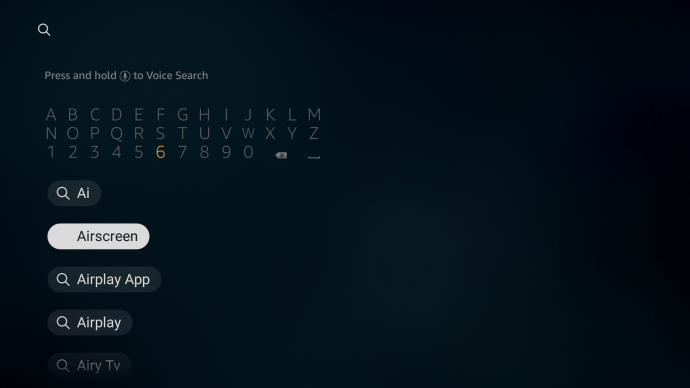
3. To install the app, click Get on its website. This is a free app that enables connection between your iPhone and Firestick TV. Visit the Airscreen website to learn more about the app before downloading it.
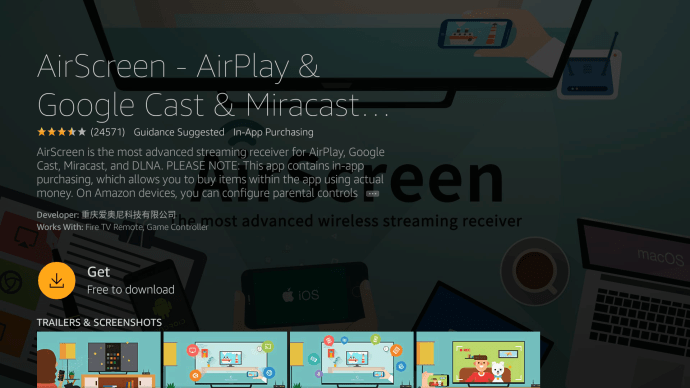
4. Open AirScreen once it has been installed. When you open the programme for the first time, a brief tutorial popup appears. If you want to view the tutorial, click How to Use; alternatively, choose Start Now.
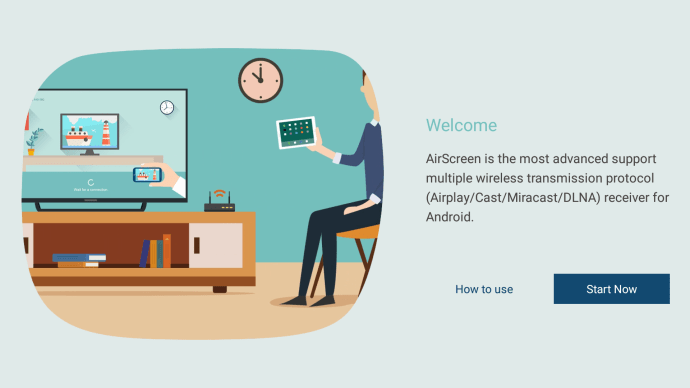
5. Make sure AirPlay is turned on by hitting the gear icon in the menu to enter the settings.
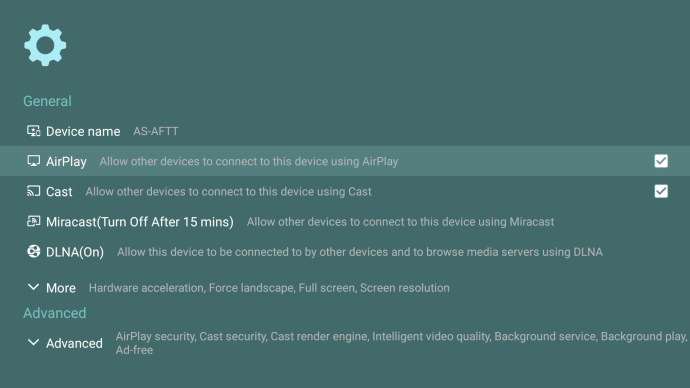
6. Go back to the main menu, select Start, and then click the Start icon.
7. Swipe down to see the Control Center on your iPhone, then tap Screen Mirroring.

8. Find the name of your Fire TV and tap on it.
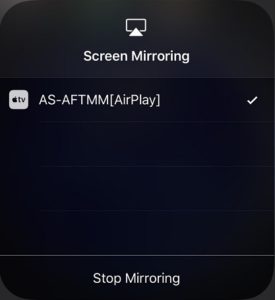
9. The Fire TV Stick should now allow your device to mirror to your TV.
Mirroring a Mac to an Amazon Firestick: Instructions
Unsurprisingly, the procedures for connecting to a Fire TV device on the iPhone and Mac are similar. The primary programme required to stream to the Firestick is still AirScreen. To do this, adhere to the guidelines listed below.
- Get Airscreen downloaded and installed if you haven’t already.
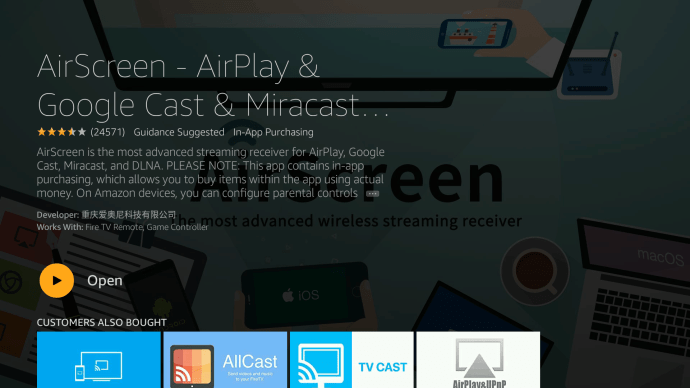
2. Click on Airplay under Settings on your Fire TV to enable it. A checkmark ought to be present in the box next to it.
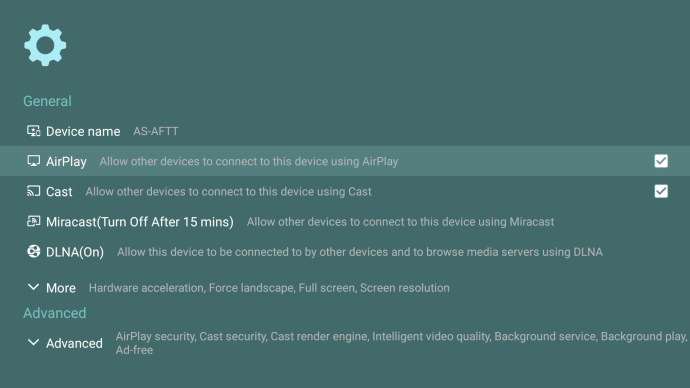
3. Go to the Help menu now.
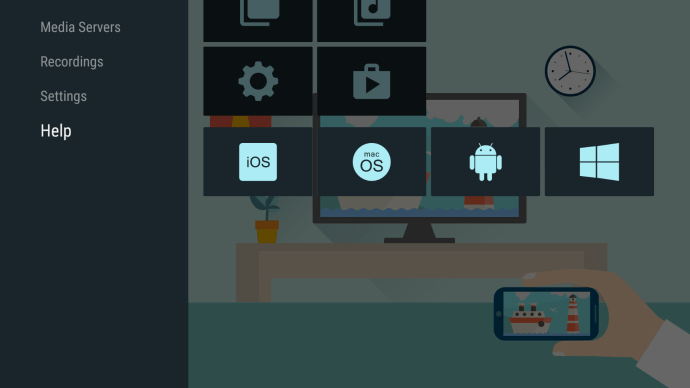
4. Pick a macOS icon.
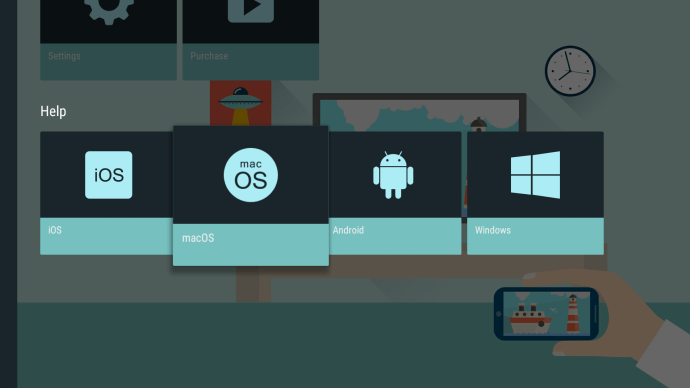
5. Select AirPlay next.
6. In the Mac Dock, click the AirPlay icon. If the icon is missing, you can add it by selecting the Arrangement tab in the Display section of System Preferences (click the Apple menu icon to get this menu). Ensure that Show mirroring and Mirror Displays are turned on.
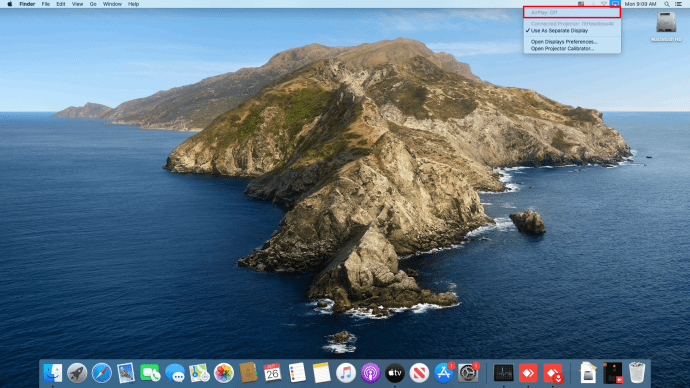
7. From the AirPlay menu on your Mac, select the name of your Fire TV.
8. On your Fire TV remote, click OK.

9. Your MacBook, MacBook Pro, or MacBook Air should now display your screen in mirror mode.
Mirroring a Chromebook to an Amazon Firestick: How to Do It
Using a Chromebook to cast anything is different than doing so on an Android, iOS, Mac, or PC device. This situation arises from the Chromebook’s lock-in to Chrome OS.
There are no additional apps available on the Chromebook, or at least none that Google does not approve of. Because of this circumstance, Chromebooks can only currently be used to cast via an HDMI cable. There are methods to get around this particular arrangement, but they are not 100% reliable.
Enable Google Play Store in Chromebook to Mirror to Fire TV
- Activate Chromebook’s Google Play Store so it can reflect on a Fire TV
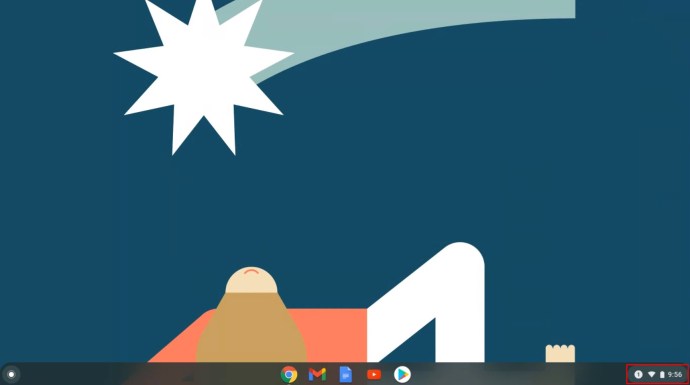
- On your Chromebook, go to the bottom right of the screen and select Quick Settings Panel.
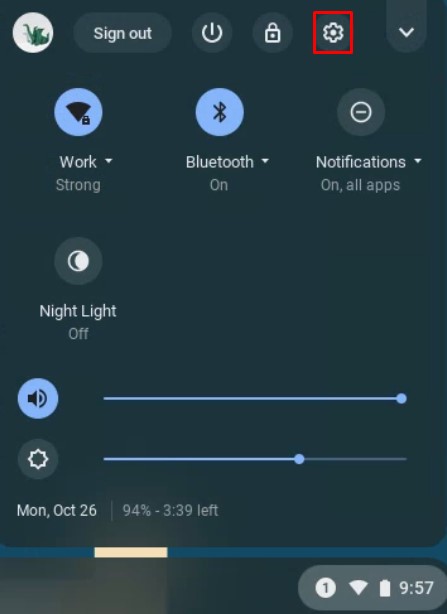
3. To access Settings, click on the gear symbol.
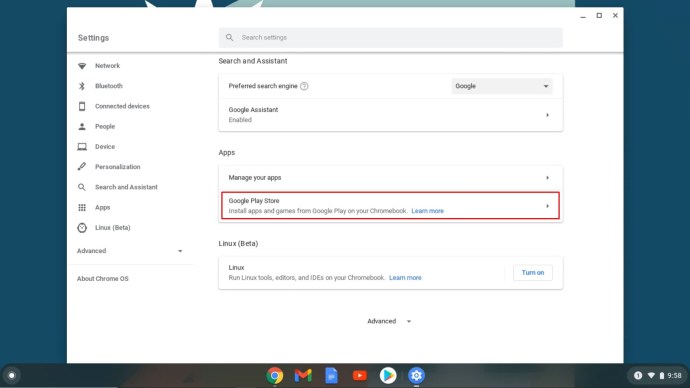
4. After enabling the Google Play Store option, scroll down and agree to the terms of service.
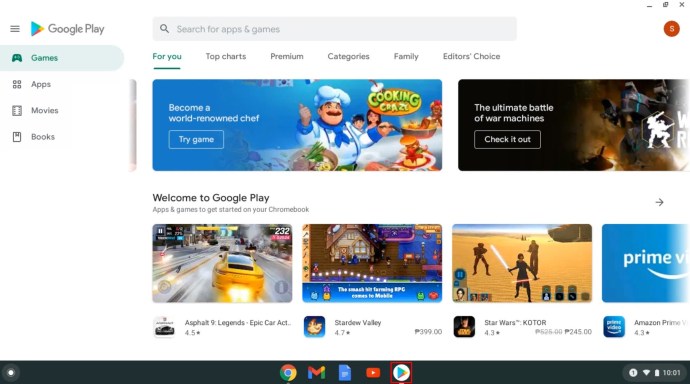
5. Open the Google Play Store right now.
You can look for casting apps to connect to your Firestick from this point. Cast TV, Cast Videos, and AllCast are a few of the most well-known applications. Follow the instructions for each software after downloading and installing them on your Chromebook.
The aforementioned techniques are not guaranteed to cast to your Amazon Fire TV Stick, as was already explained. Casting functionality may or may not be available on your specific model of Chromebook because different manufacturers have varying device settings.
Display Mirroring
Finally, depending on your smartphone and the app you use, mirroring your screen to an Amazon Firestick may differ significantly, but the process is almost always straightforward. You can quickly mirror to a Firestick by changing a few settings on two devices. Comment here with your views and experiences regarding mirroring to a Firestick.
FAQs for Firestick Mirroring
Why is the stream I’m mirroring to my Firestick choppy?
The Chromecast and Firestick use distinct casting protocols as a result of previous disputes between Google and Amazon. This situation indicates that there are compatibility problems between Chrome and the Firestick. This mismatch can be the source of your choppy streaming.
Additionally, you might be experiencing lag as a result of slow connection or insufficient capacity. Determine whether any other devices are utilising your internet connection. You may not be the only one who is experiencing sluggish connection speeds, thus it may be an ISP issue.
My Fire TV stick doesn’t appear. What is going on?
Both devices might not be connected to the same network if you cannot see your Fire TV on your other device’s casting options, or the other way around. The Wi-Fi names of your Fire TV and the device you want to cast from must match. To make sure they are on the same home network, check the Wi-Fi settings on your Firestick and other device.
What software software are there to support mirrored devices?
The PC and Android have Miracast turned on by default, as was already mentioned. The only thing often required to cast with these two devices is this casting process. The Google Apps listed above, AllCast, Cast TV, and Cast Videos, may work for you if you are unable to get them to function.
Mirroring works effectively on Apple iOS and macOS thanks to the AirScreen app, which is accessible via the Fire TV menu.