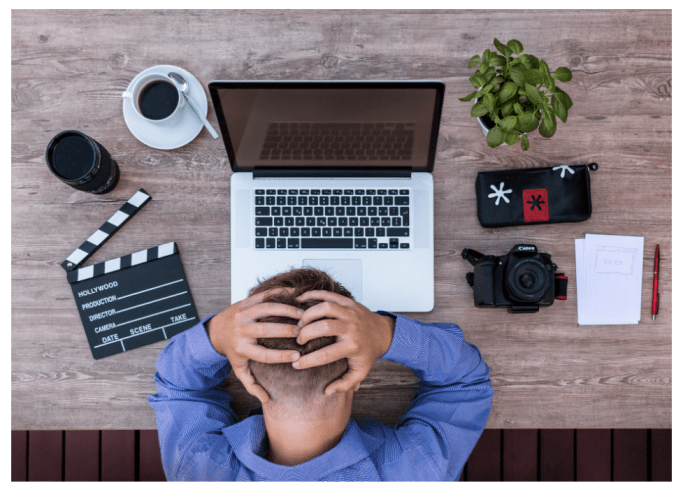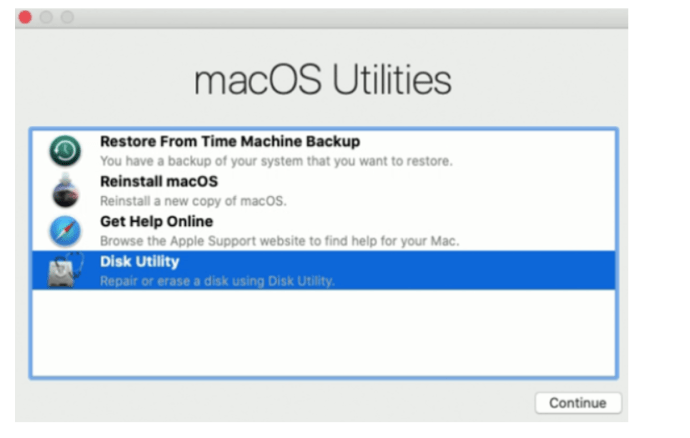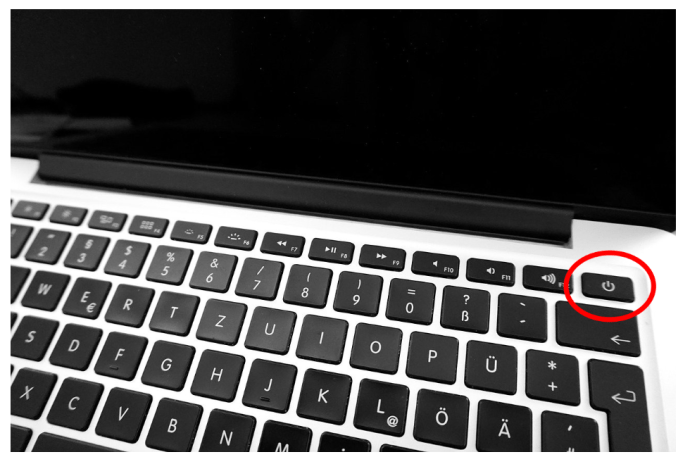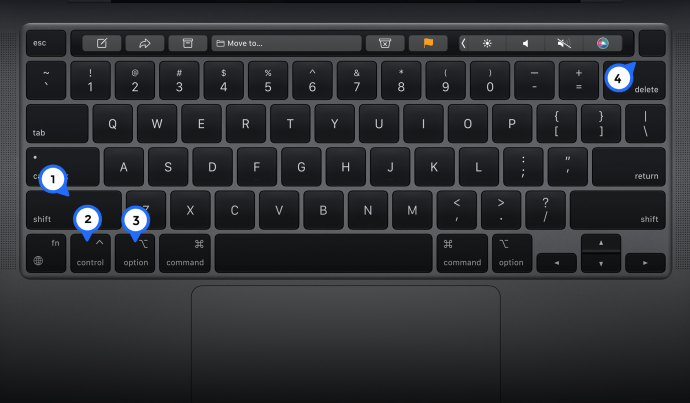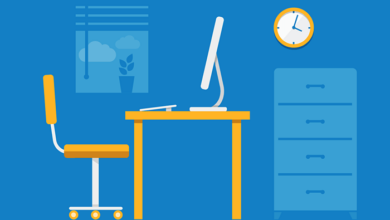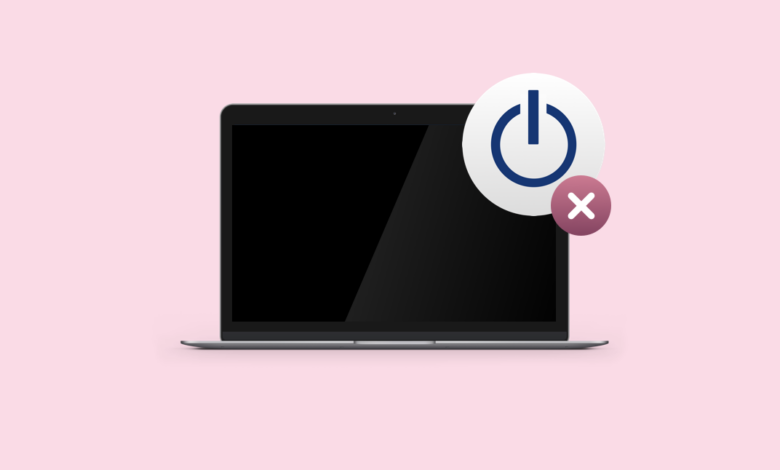
Nothing gives you the same terrible feeling as trying to boot your MacBook Pro and having nothing happen. It typically happens when you have homework to do, a deadline approaching, or an essential email to send. Are those not the circumstances in which events like that occur? They are, of course.
How to turn a Non-Starting MacBook Pro
Apple products are renowned for being extremely dependable. Regardless of reputation, all technology occasionally experiences problems.
This instruction assumes that you haven’t recently made the RAM in your MacBook Pro or made any other significant hardware changes to the device. Here is what to do if your MacBook Pro won’t turn on in the case of macOS laptops.
1. Look for a blank or black screen
Did your MacBook Pro not turn on at all or did the screen remain dark when you first tried to turn it on?
Black screens on laptops are a widespread issue that is not exclusive to Apple. Make sure the brightness wasn’t unintentionally set to zero before continuing.
The top of the keyboard has two keys with sun-themed symbols on them. The display can be made either darker or brighter. Even if the majority of computers won’t go dark with this option, it should be verified. Continue if changing the brightness has no impact on the black screen. Turn the laptop off, unplug all connected devices, and then turn it back on while paying close attention.
Are there any whirring noises? Any beeps? fan sounds? It can be the screen and not the laptop if you hear something but don’t see anything. You should conduct more investigation if you don’t hear anything.
2. Boot into Recovery Mode
You can try to boot the MacBook into Recovery Mode to fix any issues if you hear noises and get feedback while completing activities but the screen is blank.
Press the keyboard shortcuts Command + R to boot your computer in recovery mode. The macOS utility screen should appear if this step is successful. Mac OS Tools
Restart your MacBook, and if Recovery Mode was successful, it should start up normally. If not, keep reading because there can be more issues.
3. Check Power Connections
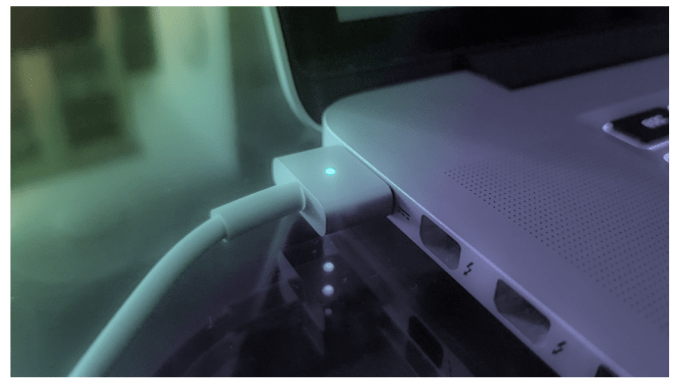
Connect the MacBook Pro charger to both the wall outlet and the computer. Make that both connections are secure. Make sure the power cord is in good shape. Try a different wall socket or test the one you’re using with a different device if nothing happens.
Check the power cable or adaptor if the outlet is functional. Try them if you’re lucky enough to have a spare of either. If a spare can be borrowed for five minutes, do so. Continue troubleshooting if the laptop still won’t charge using a different charger.
If at all feasible, make sure you’re utilising Apple-branded cables. Some third-party charging cords either lack the necessary amperage to properly power your device or contain internal wires that are brittle and susceptible to damage. The secret to turning on your computer might be to use the wire and charging block that were included with your device.
4. Perform a Power Cycle
The following action is to fully power cycle your MacBook Pro. This is a straightforward fix that works the majority of the time, despite the fact that it may appear counterintuitive.
Simply put your MacBook into its charger and depress the power button for at least ten seconds to turn it on. In effect, removing the battery, this operation shuts off all power to the laptop. As you do this, you might hear a noise.
After releasing the power button after holding it down for a few seconds, wait a few time before pressing it once more to restart the MacBook Pro normally. Power cycling on a MacBook Pro
It might successfully boot if you’re lucky. If not, you’ll need to keep reading because the MacBook Pro won’t start.
5. Reset the SMC
SMC Reset on a MacBook Pro
The System Management Controller is known as the SMC. It controls all of the Macbook Pro’s low-level features, including the power button, screen, battery, fans, motion sensor, keyboard, indicator lights, and other components of a similar nature. Since it returns many settings to their default values, resetting the SMC is typically saved for last. If you’ve made it thus far and your MacBook Pro still won’t boot, try resetting the SMC.
- Disconnect the laptop from the charger and any other devices.
- For ten seconds, hold down the power button, Shift, Control, and Option.
- Put away all of the keys, then re-connect the charger.
- Next, boot up your laptop by pressing the power button.
The MacBook Pro should now boot normally if an SMC problem prevented it from doing so previously. Once it starts up properly, you’ll need to change a few hardware settings, but it’s a minor price to pay to bring your laptop back to working order. Undoubtedly, this setback is preferable to expert repair, which demands time and money.
6. Remove the Battery
Batteries for a MacBook Pro
An older MacBook Pro model can feature a replaceable battery. To determine whether the battery is detachable, look underneath. If the battery comes out, a small locking clip ought to be visible next to it. Follow these steps to remove the battery:
- Your MacBook Pro’s locking clip has to be released.
- The battery may be seen by lifting the plastic flap.
- To release and remove the battery, pull the tiny tab.
- Replace the flap and clip, or reinsert the battery, by following the same procedure in reverse.
If you own a newer MacBook Pro, this process will not apply to you because such models do not have detachable batteries.
7. Unplug Your Accessories
Using an Audio Recording Device with a MacBook Pro
It may sound unusual, but it’s worth trying to boot your MacBook without any plugs if it’s having difficulties starting up properly.
Unplug any USB accessories, printers, and other connections for the time being. After that, try holding down the power button while restarting your MacBook.
There isn’t much you can do at this point to fix your MacBook Pro if it still won’t turn on without nullifying the warranty. It might be preferable to locate the closest Apple Store and have a specialist have a look. Hopefully the specialists can fix your laptop without voiding the warranty or possibly making matters worse!
Questions and Answers
When your computer has issues, especially issues that prevent you from working or moving a project forward, it is not fun. Continue reading for the solutions if you have any inquiries concerning your MacBook.
The new MacBook Pro’s power button is located where?
The newest MacBook Pro from Apple differs significantly from earlier generations. The top of the keyboard’s once-physical keys have been replaced by a modern touch-sensitive pad. The power button was also impacted by the revisions. Users used to be able to recognise the Apple power icon to know which button turned on their computer, but that icon is no longer present.
The power button’s position hasn’t changed, but on the more recent MacBook Pro, it doubles as a fingerprint scanner.
If none of these options work for me, what can I do?
Your next course of action should be to contact Apple for additional support if you’ve tried all of our suggestions and your MacBook Pro still won’t turn on. The Apple Support team is really helpful and accessible around-the-clock.
If you’d like to check your warranty coverage, visit this link. To verify the warranty on your MacBook, you will need the serial number. If your device won’t turn on, first look for the serial number, which is printed in small letters on the bottom back of your machine.
If my MacBook’s warranty has expired, will Apple still provide support?
Yes! Apple’s experts are authorised to work on your MacBook and have OEM parts, however it can cost you some money (whereas not all third-party repair shops have access to parts specifically made for Apple devices).
It’s important to get in touch with Apple first if you’re worried about how much an after warranty repair may cost. But be careful—if your device has physical or liquid damage, the estimated price can end up being greater.
Powering MacBooks

Given their high price, a MacBook not powering on is usually a nuisance. If this occurs to you, perform the recommended actions or, if your device is still covered by warranty, take it to a reputable repair facility or the Apple Store. Hopefully, a quick remedy will be enough to have your MacBook Pro working properly once more.
Below, please share your opinions and experiences about MacBook Pros that won’t turn on.