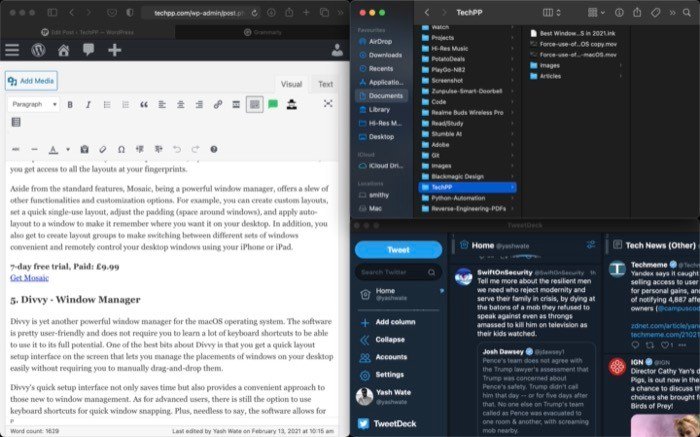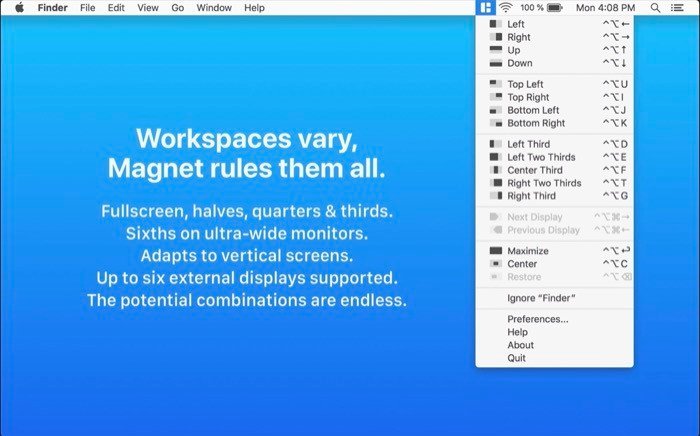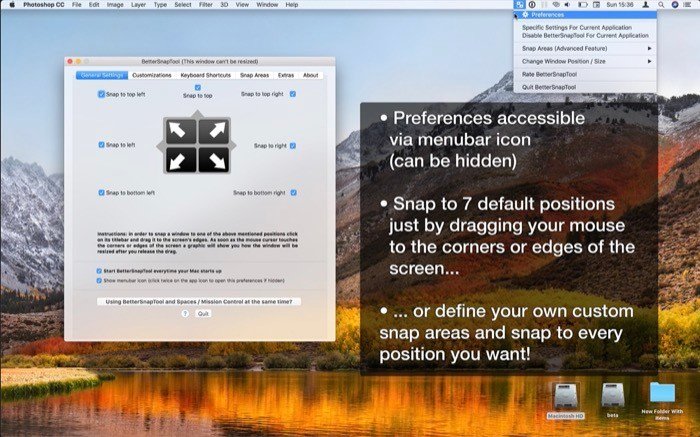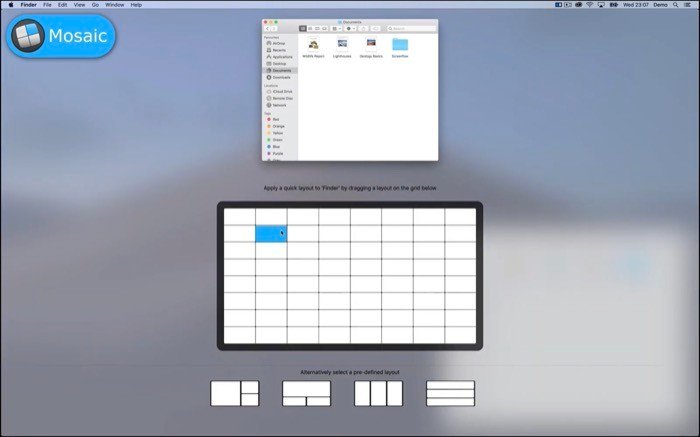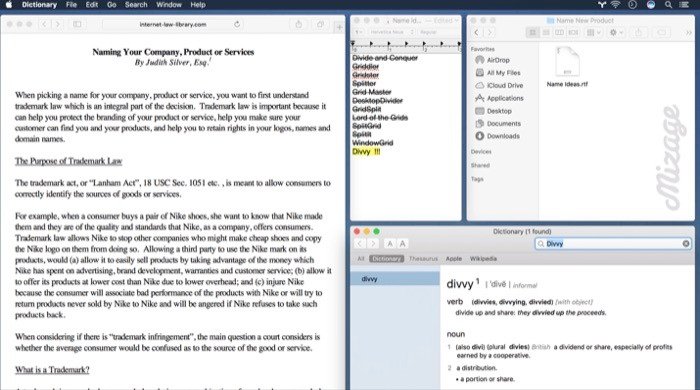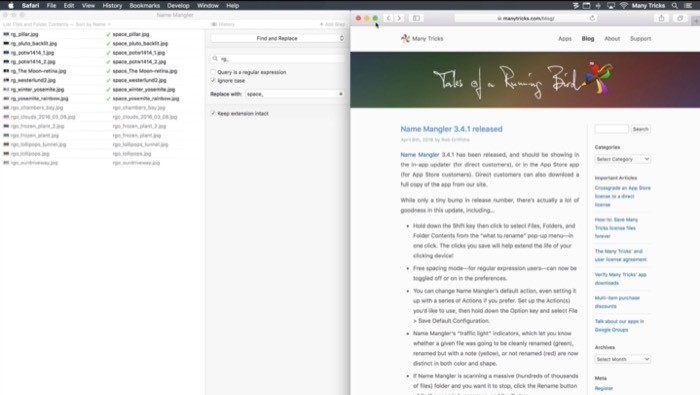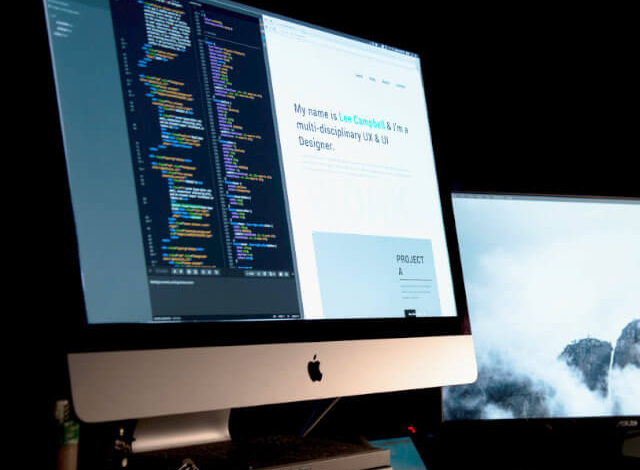
There are several Linux features that I miss now that I use macOS after used Linux for a sizable portion of my computing life in the past. One example of this is the dearth of better window tiling options. You see, being a closed system, macOS does not provide you as much control over its system components as Linux, which enables you to go into the operating system’s nitty-gritty and tailor its components to your taste. As a result, macOS does not offer many customization options.
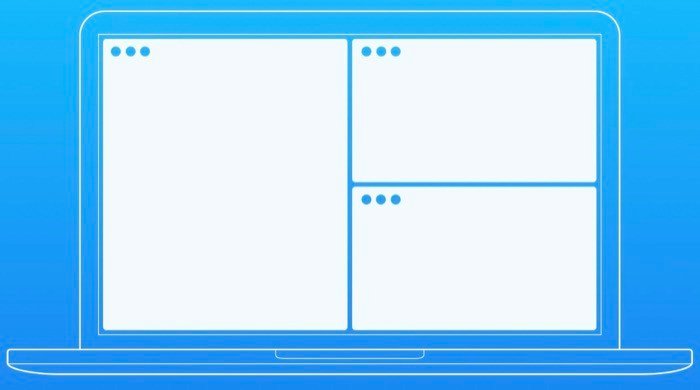
On Apple’s macOS-powered PCs, Quartz Compositor is essentially an internal system component. The rasterized visuals from the various graphics rendering frameworks must be presented through it. Additionally, it serves as a compositing window manager, providing screen buffers to all of the different desktop applications.
Best Window Manager Apps for macOS
If you use macOS and frequently multitask with multiple apps, you are probably already familiar with Split View, a built-in window management feature that enables you to run two apps in split windows at once. Additionally, if you use it to control your desktop, you are probably well aware of its drawbacks and its usage limitations. So it stands to reason that you would be searching for better window managers for your Mac.
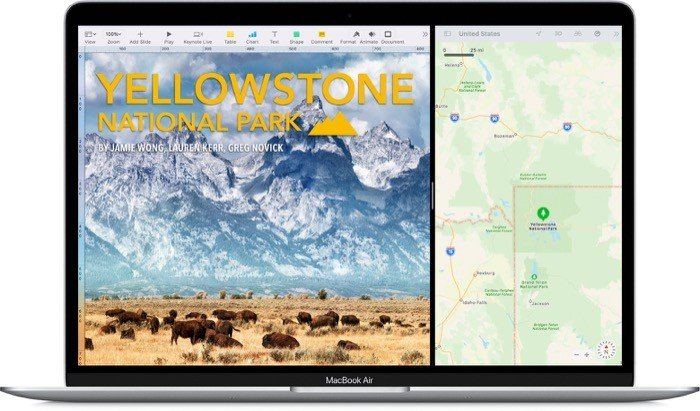
1. Rectangle
My go-to tool for managing windows on a Mac is rectangle. It is the greatest available option for someone just getting started with a window manager for the first time because it is free and open-source. Rectangle has some standard open-source benefits over its closed-source competitors because to its open-source nature. One is that it is free to use. Second, it enables anyone with coding skills to create bug fixes and feature additions.
MacOS’s rectangle window manager
For the vast majority of users, Rectangle’s collection of features is more than adequate. And the ease of use enhances the experience even more. Both custom keyboard shortcuts and clicking on the desired window setting from the menu bar can be used to arrange windows. The latter needs you to know the shortcuts for various window setup layouts, but once you get used to it, you can organise your desktop quickly and effectively. If you frequently utilise shortcuts on your Mac and would like to modify Rectangle’s default shortcuts, you may do so in the settings.
Free
Get Rectangle
2. Magnet
Another well-liked Mac window management application and a replacement for Rectangle is Magnet. This and Rectangle are comparable to each other in certain ways. The pricing issue, though, is where things diverge. Magnet is a for-purchase app that can be downloaded from the Mac App Store as opposed to Rectangle, which is open-source and cost-free.
Mac window manager Magnet
In terms of functionality, moving program windows to different locations on the screen is all that is required to organise and arrange windows. You can move windows using the keyboard shortcuts or by dragging and dropping them with your mouse to the location you choose. You can alter these keyboard shortcuts to suit your preferences because they are programmable. Magnet includes a menu bar icon that offers you a variety of window layouts to pick from on your desktop, just like Rectangle does. Last but not least, you can support up to six external monitors of various orientations if you use multiple screens.
Paid: $4.99 (Rs 449)
Get Magnet
3. BetterSnapTool
BetterSnapTool is a straightforward window positioning and resizing program for Macs that seeks to address the window management issue, if that wasn’t already clear from the name. You can modify the app’s predefined layouts’ window sizes and locations.
You can also arrange your desktop according to your own custom layout. Its ability to let you define application-specific snapping sizes for various programs is one of its best features. When you need to have more than two app windows open on your desktop and want some apps to just take up a set portion of your screen real estate, this can be useful.
MacOS window management application BetterSnapTool
Windows can be snapped by dragging and dropping them to specific locations on the screen. As an alternative, you can accomplish the same tasks quickly by using keyboard shortcuts.
Speaking of customization options, BetterSnapTool has a sizable selection that allows you to alter many different facets of the resizing and snapping capability.
Similar to this, you can also choose the action to take when you double-click a window’s title bar. Finally, BetterSnapTool supports multiple screens while using multiple monitors. You can therefore use the software to manage windows across all of your displays if you have such a configuration. It has some distinctive characteristics, like customised window sizes and placement.
Paid: $2.99 (Rs 269)
Get BetterSnapTool
4. Mosaic
Mosaic is a considerably more capable window manager for macOS than any of the previously mentioned applications. It is a very adjustable piece of software that you may use to arrange your desktop in the manner of your choice and classify open windows so they are easier to find. Additionally, Mosaic provides the ability to drag-and-drop and use keyboard shortcuts to resize and move windows on your desktop. Additionally, if you have a MacBook with TouchBar, all the layouts are available at the touch of a finger.
Mac’s Mosaic window manager
Being a strong window manager, Mosaic offers a plethora of additional functionality and customization choices in addition to the usual features. You can modify the padding (the space between windows), set a quick single-use layout, create custom layouts, and apply auto-layout to a window to make it remember where you want it on your desktop. Additionally, you may build layout groups to make switching between various sets of windows simple and use your iPhone or iPad to remotely control your desktop windows.
7-day free trial, Paid: £9.99
Get Mosaic
5. Divvy – Window Manager
Another strong window manager for the macOS operating system is Divvy. You don’t need to learn many keyboard shortcuts to use the software to the fullest extent because it is fairly user-friendly. One of the nicest features of Divvy is the rapid layout setting interface, which helps you quickly manage the positions of the windows on your desktop without having to drag and drop them manually.
The macOS Divvy window management application
The rapid setup interface for Divvy not only saves time, but also offers a practical method for individuals who are unfamiliar with window management. Advanced users still have the choice to quickly snap windows using keyboard keys. Additionally, it goes without saying that the software enables customization of the keyboard shortcuts, alterations to preferences for various appearance settings, and the creation of unique keys for specific window resizing requirements. In order to boost productivity, you can organise and arrange desktop windows across all of your external monitors with support for a multi-monitor configuration.
7-day free trial, Paid: $13.99 (Rs 1249)
Get Divvy
6. Moom
The simplest window management tool on the list is Moom (move and zoom windows). You can make use of it to easily pan and zoom through windows on your desktop. Consider the Split View feature in macOS as an illustration. In such case, you will discover that Moom’s functionality somewhat like that of the other utility, particularly the various layout settings that can be accessed through the arrow button in the window title bar on both.
As soon as you click the green button, Moom displays a pop-up palette. You can click on any of the numerous preset layouts offered in this palette to organise windows on your desktop.
MacOS window manager Moom
The pre-configured layouts are excellent, but if you want to resize and arrange windows in a custom layout, click on the blank box in the Moom palette and drag the mouse to sketch out the window’s proportions.
Additionally, Moom has a feature called “Snap to Edges and Corners” that enables you to grab a window and drag it to an edge or corner so that it will automatically snap there. The app allows you to manage and arrange windows on your desktop using keyboard shortcuts if you prefer to use a keyboard over a mouse. Additionally, it allows you to construct custom commands to easily carry out a variety of window activities. A Snapshot can be made of the window layout. Then, by activating that arrangement once again later, the windows can be quickly put back in their original placements.
7-day free trial, Paid: $10 (Rs 899)
Get Moom
Choosing the right macOS Window Manager for your needs
These are some of the top macOS window management applications you can use on your Mac devices to more successfully and efficiently manage numerous windows.
However, keep in mind that these window managers are really just programs that give you superior window management functionality before you use them. They in no manner increase the system’s Quartz Compositor component’s capability. Therefore, Amethyst and chunkwm (formerly Yabai) are two well-liked choices you should look into if what you want is a solution that (kind of) substitutes Quartz and gives you a little bit more freedom over managing windows on your Mac — kind of like Linux.
Having said that, if all you need is a technique to manage your Mac desktop’s windows effectively, use the programs and software we’ve listed to get a lot more done and have a neat, organised desktop that creates a productive workspace.
FAQ about the Best Mac Window Manager Apps
1. What is the window manager for Mac?
A series of programs collectively referred to as “Mac window managers” allow you to arrange and resize windows using built-in keyboard shortcuts, mouse clicks, and gestures. We’ll demonstrate a few of the top Mac window manager programs that can help you arrange your desktop.
2. How do I manage multiple windows on a Mac?
MacOS has a built-in feature called Split View that allows you to manage several windows. The “Full Screen” button will appear in the upper left corner of a window. Click and hold it. The window will shrink if you continue to hold down the button, and you can drag it to the left or right side of the screen. To use both windows simultaneously, let go of the button, and then click one on the opposite side of the screen. However, its flexibility is still somewhat constrained, therefore we advise using one of the aforementioned mac window manager programs instead.
3. Can you tile more than 2 windows on Mac?
Apple only allows two apps at a time to use Split View, despite the fact that macOS supports multiple windows. Therefore, it is not actually feasible to tile more than two windows without utilising one of the aforementioned third-party programs.