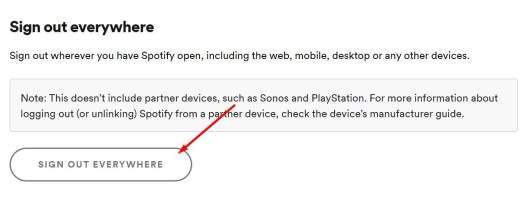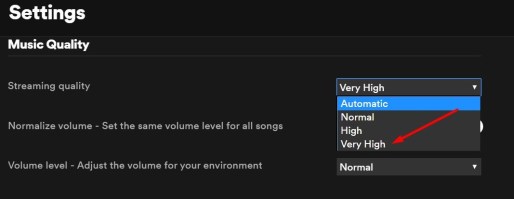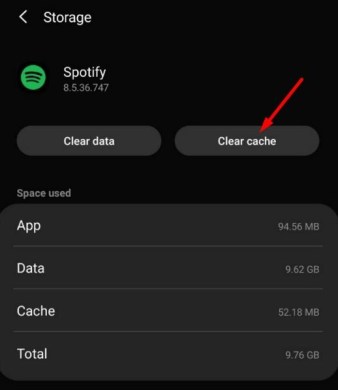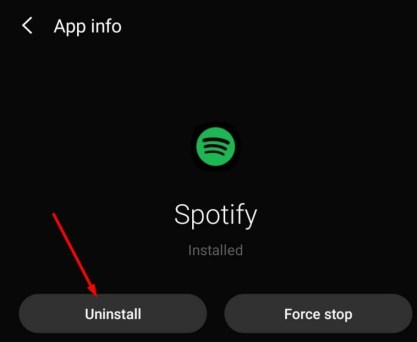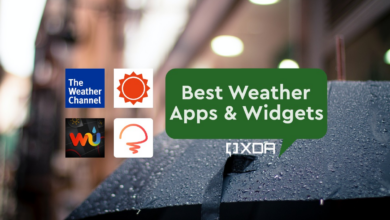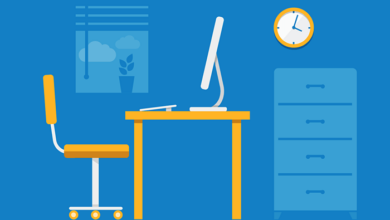How to Fix Spotify Keeps Pausing Randomly

A great music streaming service with millions of customers worldwide, Spotify is without a doubt. However, despite this, many users still have a number of issues when using Spotify for streaming. One of the most frequent complaints with Spotify is that it constantly halting. Can you imagine how annoying it would be to continually hit the Play button after each song?
You must learn how to resolve this problem if you want a better streaming experience with Spotify. Fortunately, there are a number of methods that might help you rediscover the fun of using Spotify for music listening. Let’s learn more about everything from the straightforward clearing of cache to reinstalling the Spotify app!
How to Fix Spotify Keeps Pausing
There are a number of reasons why Spotify continues crashing. Even if identifying a cause could be challenging, you need to be aware of a variety of fixes to the problem. To ensure that your Spotify music streaming experience is flawless, we have chosen a few strategies. Look at this!
1. Sign out everywhere
One of the causes of Spotify that is constantly halting is accessing the service from other devices. Because of this, signing out everywhere will aid in the problem’s resolution by requiring your account to sign out across all platforms. Simply adhere to the steps listed below.
- Spotify signoff everywhere
- Open your Spotify account and sign in.
- Scroll down in Account overview after navigating there. Choose the Sign Out Across button.
- Re-login to your Spotify account on your computer or mobile device.
Your data won’t be deleted if you sign out of all of your devices. Simply sign in to Spotify to see if the problem still exists.
2. Switch off high-quality streaming
Several Spotify difficulties can be caused by high-quality streaming. You should turn off high-quality streaming if you think that is the reason Spotify is crashing. However, you should be aware that turning off high-quality streaming may have an impact on the sound quality of the music you play. Use these steps if you don’t have a problem with it.
This will turn off high-quality streaming if you are using a desktop.
- Turn off high-definition streaming
- Open your Spotify account and sign in. Select Settings by clicking the arrow located in the top-right corner.
- There will be a menu of alternatives. Turn off High Quality Streaming by finding it under Music Quality.
Only Spotify Premium subscribers have access to high-quality streaming. High-quality streaming won’t need to be turned off if you’re using Spotify Free.
To turn off high-quality streaming, do this on an Android, iPhone, or iPad.
- Open the Spotify app and log in to your account. After choosing Home or Your Library, select Settings.
- Go to the Music Quality section. Choose every option except for really high.
- High-quality streaming can be disabled to improve the application’s performance. Once you’ve used this technique, see if the problem still exists.
3. Disable energy-saving mode
On smartphones, turning on energy-saving mode is likely to have an impact on how well programmes work. If the problem persists after you enable energy-saving mode, it is the cause of Spotify’s frequent crashes. Because of this, you must turn off energy-saving mode and test the system.
- Disable Spotify’s energy-saving mode.
- Choose Battery under Settings on your phone.
- to Battery optimization, click.
- Find Spotify by selecting “All Apps” from the drop-down menu.
- Pick Spotify, then click Don’t Optimize.
- You must add the Spotify app to exclusion if you’re using a third-party battery saver.
4. Clear cache
While cache helps you have a better experience when using Spotify, things can still go wrong from time to time. When this occurs, it can lead to a number of problems, including Spotify that keeps crashing. You should think about deleting the cache to optimise app speed in order to resolve the problem.
- the Spotify App’s cache
- Select Apps under Settings on your phone.
- Locate and tap the Spotify app by scrolling down.
- Tap on clear cache after selecting the Storage menu option.
- Making a backup is not necessary because your data will not be lost if the cache is cleared. Your settings and Spotify account are secure.
5. Reinstall Spotify app
Consider reinstalling the application if the aforementioned techniques don’t seem to be working. Corrupted files may be a blame for Spotify’s recurrent pausing, so uninstalling the application may help. It will return to normal after you uninstall the app and download another Spotify app.
- Install Spotify again
- Access the phone’s settings and select Apps.
- Find the Spotify app by scrolling down and tapping it.
- Tap Uninstall, then wait for the system to purge any traces of Spotify.
- Download the app from the Play Store and install it again.
It can be annoying when Spotify keeps pausing. The methods mentioned above will be useful when this issue arises. Since it is challenging to identify the exact cause, you might need to test out the remedies to see which one works best for your Spotify account.