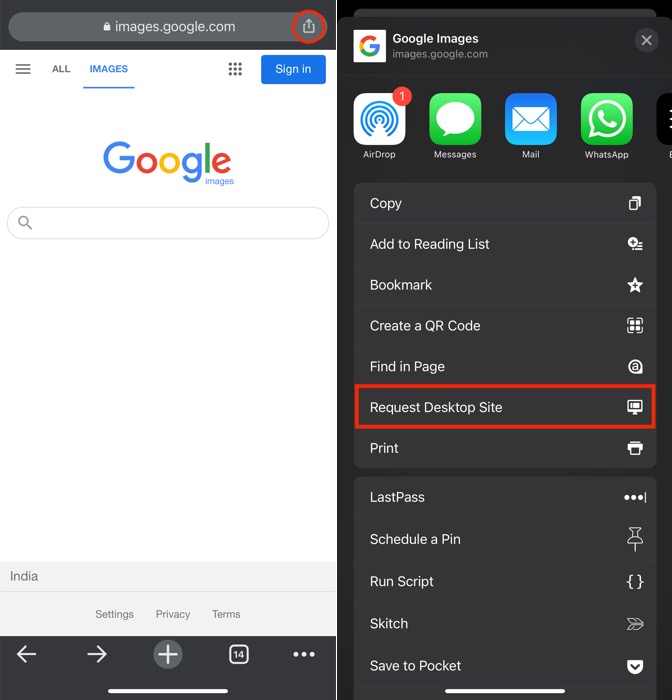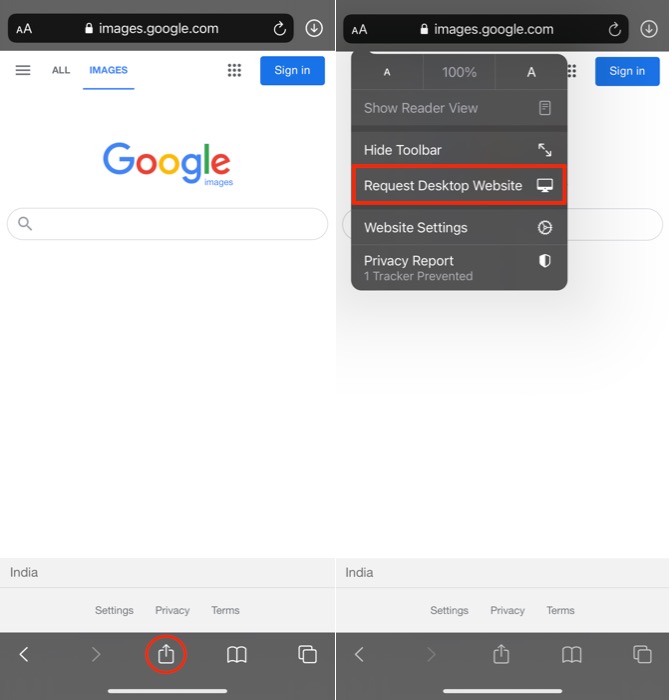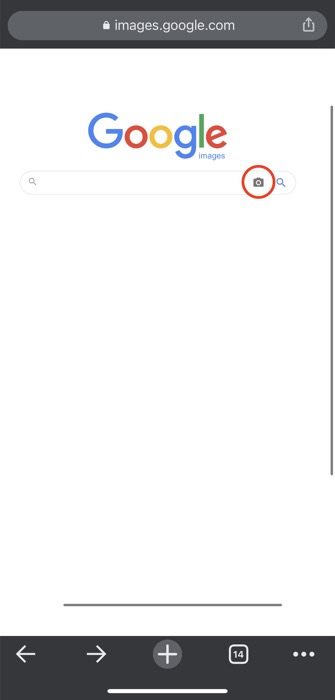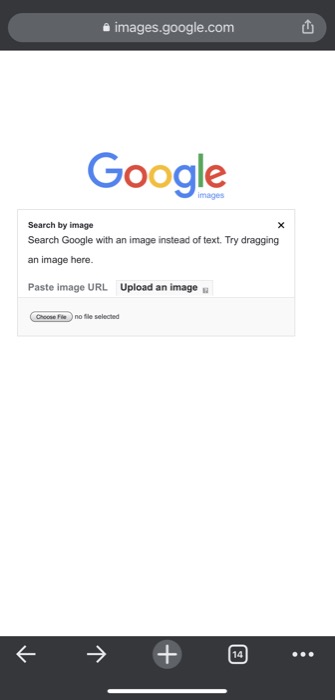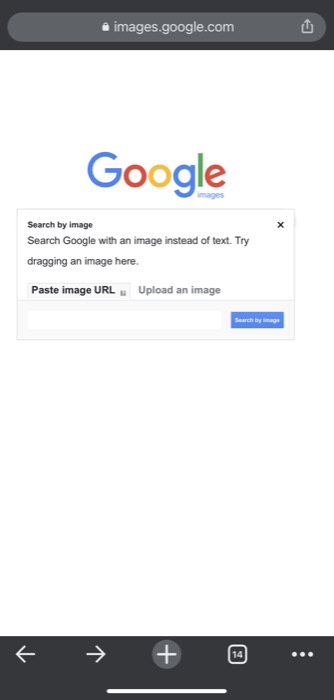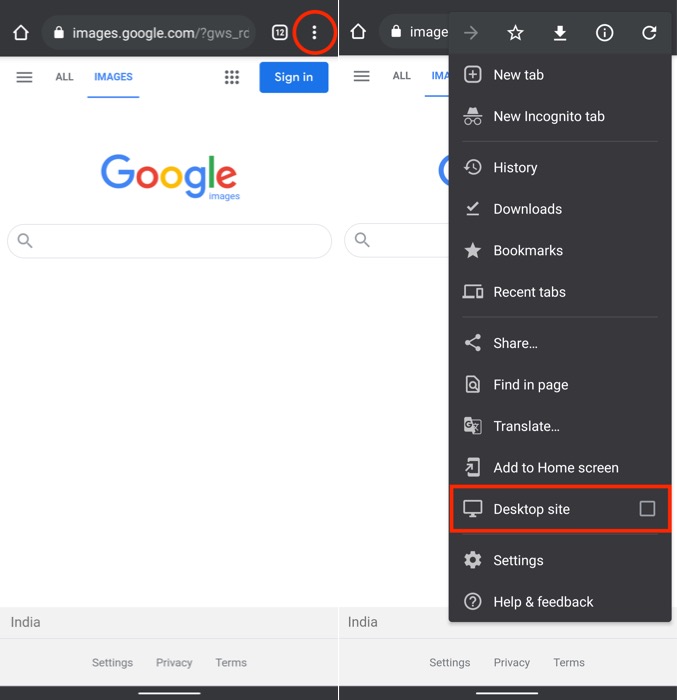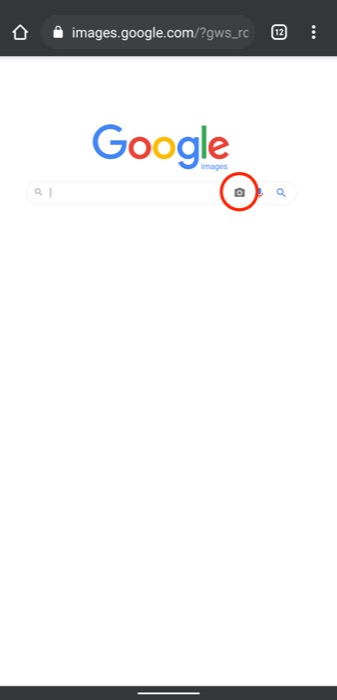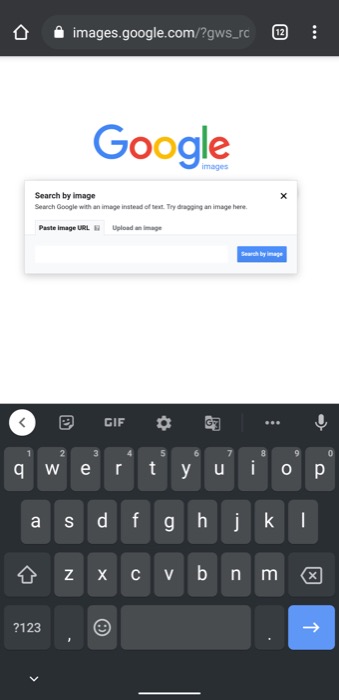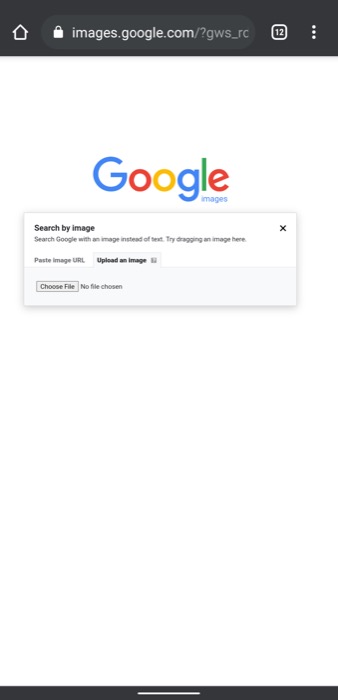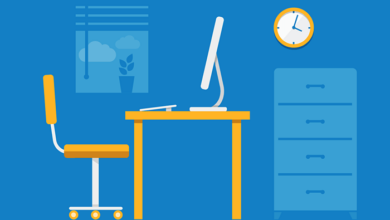How to Do a Reverse Image Search on iPhone and Android
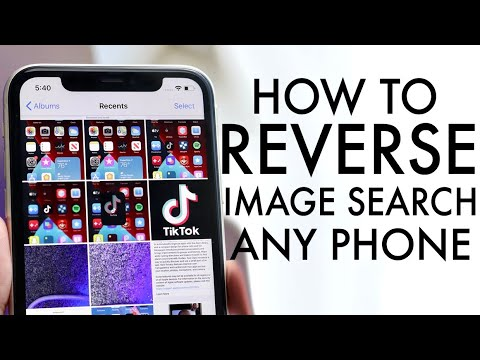
The finest picture search engine for finding images on the web is Google Images. It is simple to use and provides answers to your picture search requests in a variety of areas.
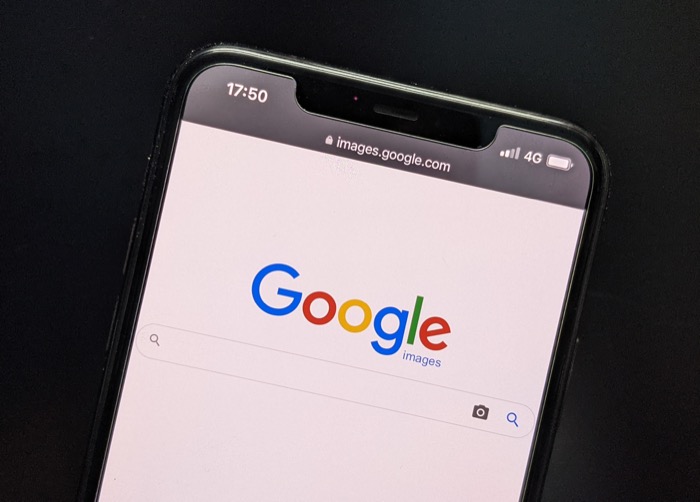
On mobile devices, reverse image lookups can be challenging despite how simple they are on computers. Here is a guide that explains how to do a reverse image search on an iPhone or an Android in order to do this.
How to Reverse Image Search on Phones
There are several ways to conduct a reverse image search on a phone, whether it is an Android or an iPhone. So, depending on your search needs, you can either use a third-party reverse image search engine or the reverse image search option in Google Images.
Method 1: Reverse Image Search Using Google Images
As we said at the beginning, Google Images includes a reverse picture search feature. Coming from Google gives you a better chance than some of the other search engines of receiving more precise results for your quest. Additionally, utilising Google Images to perform a reverse image search is considerably easier than using a third-party reverse image search tool.
1. Performing a Google Reverse Image Search on iPhone
If you have an iPhone, you can conduct a reverse image search using both Google Chrome and Safari. Chrome is preferable, though, as it is far more dependable than Safari for this. One of the simplest ways to perform a reverse image search on any phone is to upload an image to Google, as you will quickly discover in this lesson.
Reverse Google Image Search Using Chrome or Safari
The process for conducting a reverse image search on Google Images is the same for Chrome and Safari. Chrome must first be downloaded from the App Store on your iPhone before you can use it.
After that, just adhere to these procedures to perform a Google reverse image search in Chrome and Safari:
Launch Safari or Chrome.
To open a new tab, click the plus (+) button at the bottom.
To open Google Images, tap the address bar and type images.google.com.
i. In Chrome, select Request Desktop Site from the share menu by clicking on the share button icon in the address bar.
iPhone reverse image search
ii. Request Desktop Website by selecting the AA icon in the address bar in Safari.
iPhone reverse image search
Tap the camera icon in the search field once Google Images has loaded on the desktop.
iPhone reverse image search
Tap on either the Paste image URL or Upload an image option depending on whether you want to search for an image using its URL or the image itself.
i. Using Paste image URL, type the URL of the picture for which you want to run a reverse image search into the search box, then click the Search by image button.
iPhone reverse image search
iii. To upload an image from Photos, click the Choose File button and then select the Photo Library option. You can search up an image by taking a photo or a video, or you can browse and upload an image from your files. Once the image has been chosen, click Choose to upload it and run a reverse image search.
2. How to Reverse Image Search on Android
Similar to iPhone, any browser app may be used to reverse search an image on Android. However, we advise you to use Chrome or any other Chromium-based browser to ensure a trouble-free experience.
How to do a Google Image Search Using Chrome
On each Chromium-based browser, the same steps must be followed in order to perform a Google Reverse Image search. The Google Chrome browser is now included with the majority of Android smartphones. If it isn’t already pre-installed on your Android smartphone, however, you may get it from the Play Store and use the instructions below to conduct a reverse image search:
- On your Android phone, launch Chrome or any other Chromium-based browser.
- To open a new browser tab, pick New tab from the three dots menu in the top right corner of the screen.
- To access Google Image search, tap the address or search bar and type images.google.com.
- Select the Desktop site option from the menu by clicking the three dots once more.
- Android’s reverse image search
- Tap the camera icon in the search bar when the Google Images desktop site has opened.
- Android’s reverse image search
- Choose either Paste image URL or Upload an image depending on whether you want to conduct a reverse image search using the URL of the image or the actual image.
i. If you wish to search for a picture using its URL, use the Paste image URL option. Then, click the Search by image button.
Android’s reverse image search
ii. When uploading an image, click the Choose File button and choose either Camera (or any other file manager option depending on your manufacturer) to take a picture and look it up, or Files (or any other file manager option) to find and check up a picture from the photo gallery. To upload an image to Google Images for a reverse image search, choose the image when the file manager for that method opens.
Android’s reverse image search
Method 2: Reverse Image Search Using Third-Party Apps/Engines
You may perform a reverse picture search on your smartphone using a few additional image search engines online, in addition to Google Images. Although Google Images is simple to use and typically returns relevant results, these other search engines offer a few extra capabilities and are useful when Google Images is unable to produce satisfactory results.
Similar to Google Images, you can use any mobile browser on your iPhone or Android to access third-party reverse image search engines and select the relevant on-screen choices to conduct a reverse search on your photographs.
In addition, several of these engines provide a standalone app to streamline the procedure. As a result, you can download them from the appropriate app store for your smartphone and utilise them for reverse image searches as well.
Best Third-Party Reverse Image Search Engines
Best Third-Party Reverse Image Search Apps
- CamFind: Android | iOS
- Veracity: iOS
- Google Lens (available inside the Google Photos app too): Android | iOS
Simplifying Reverse Image Search on Mobile Phones
Reverse image search is a potent search engine tool that not only enables you to seek up photos on the internet that you aren’t aware of but also the modified and phoney images that disseminate incorrect information online.
And since many of us spend the majority of our time on smartphones, being able to properly perform a reverse image search on our phones can be quite helpful.