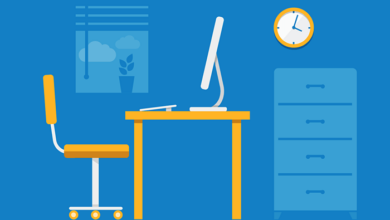Firefox for Chromebook

One of the most well-liked desktop browsers and the default choice of many users is Mozilla’s Firefox. The user-friendly interface and all-around capability that the browser provides are two factors in its popularity.
However, some chose not to because Firefox cannot be run natively on a Chromebook.
 What if I told you that Firefox could be put on your Chromebook? It certainly sounds exciting. So let’s examine in greater detail how simple it is to install Firefox on Chromebooks.
What if I told you that Firefox could be put on your Chromebook? It certainly sounds exciting. So let’s examine in greater detail how simple it is to install Firefox on Chromebooks.
Setting up Linux on Chromebook
We must first activate Linux from the Chrome settings OS before we can install Firefox on our Chromebook. Once Linux is enabled, installing Firefox using the terminal is simple.
Steps to enable Linux
- How to activate the Linux Launch settings and choose your apps from the menu drop-down on the left side of the screen.
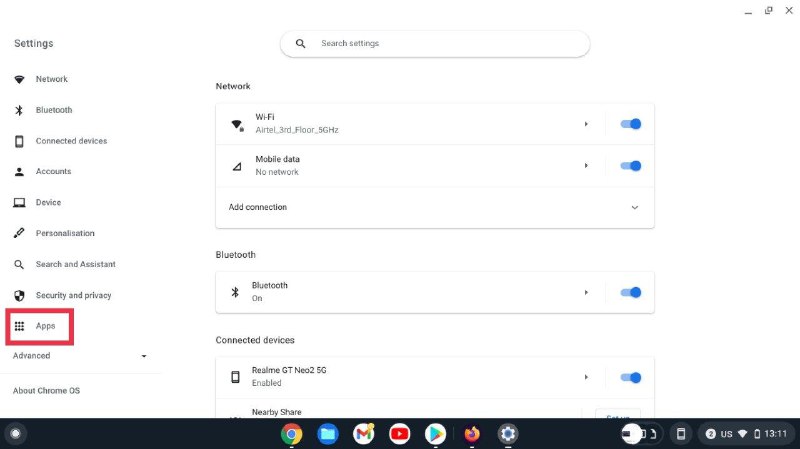
- Scroll down until you find the Linux development option in this section.
- To set up, click switch on and go through the instructions.
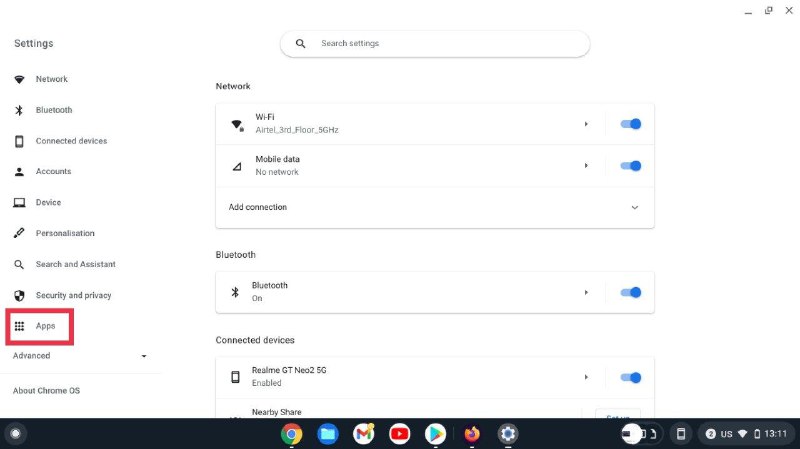 Your Chromebook will now begin the Linux installation process. Therefore, take a seat back and unwind as the process will take some time.
Your Chromebook will now begin the Linux installation process. Therefore, take a seat back and unwind as the process will take some time.
Installing Firefox on Chromebook (Desktop Version)
Once Linux has been installed, open the app drawer and look for the Terminal app there or use the search bar.
- Start the terminal app, type “sudo apt update,” and then click Enter.

- Enter one more after typing the command “sudo apt install flatpak.”
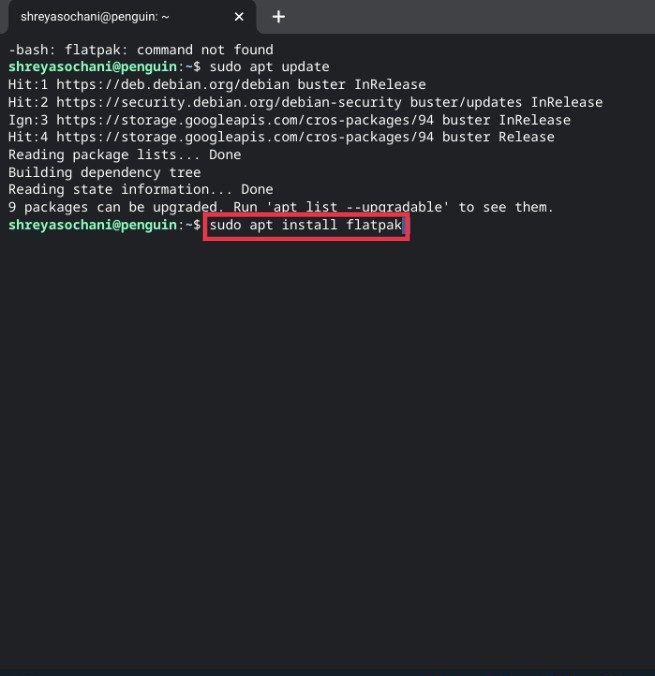
- The Chromebook will now begin installing Flatpak. After the installation has finished, enter the following command.
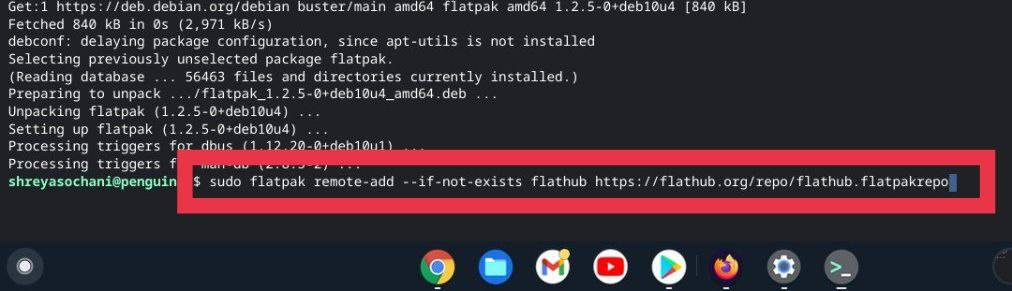
- sudo remote-add —if-not-exists in flatpak flathub flathub.flatpakrepo https://flathub.org
- Press Enter after typing “sudo flatpak install flathub org.mozilla.firefox.” Now that the installation has been approved, type Y and press Enter one final time.
- Firefox running on a Chromebook
- Suddenly, Firefox is successfully installed on a Chromebook.
Note: Firefox will stop operating if Linux is later disabled.
Installing Firefox on ARM Chromebook (Desktop Version)
Let’s have a look at how to install Firefox on a Chromebook with an ARM processor because it is a little bit different but still rather straightforward.
In order to enable Linux on your Chromebook, follow the prior instructions.
The next two instructions should be entered one after the other in the terminal.
apt update with sudo
upgrade using sudo
Once finished, type the next instruction.
Install Firefox-ESR using sudo apt
Install Firefox from the Google Play Store on your Chromebook.
If the aforementioned procedure is too time-consuming for you, you can also download Mozilla Firefox for mobile from the Google Play Store and install it on a Chromebook. Look at it for a moment.
Install Firefox on Chromebook from the Google Play Store
- Install Mozilla Firefox by performing a search for it here.
- You will notice three different Firefox versions before installation: Firefox standard, Firefox
- Focus, and Firefox for developers. In accordance with your tastes, you can pick one.
- Once you click install, you are ready to go.
Firefox will initially open in mobile view when you launch it. Simply select “Mobile” at the tab’s bottom centre to resize.
Installing Firefox for Chromebook made easy
You can quickly install and use Firefox on a Chromebook using the above-described technique, and you can smoothly import all of your browser data and addons.
If you found this guide useful and were able to successfully install Mozilla Firefox on a Chromebook, please let us know in the comments section below.
Frequently Asked Questions
1. Will Firefox sync my entire data on a Chromebook?
Yes. You should not worry because a Chromebook syncs all the information related to your Firefox account, including your Firefox extensions.
2. How to uninstall Firefox on a Chromebook?
On a Chromebook, you may quickly delete the Firefox browser by entering the following command from the terminal if you’re unhappy with it for any reason.
uninstall Firefox with sudo
3. Will the Firefox browser experience be as smooth as Google Chrome on a Chromebook?
Sadly, the response is no. Google Chrome, which has been optimised more than any other third-party browser, works seamlessly with Chromebooks.
Additionally, you could occasionally see app failures and problems because Firefox is not optimised for Chromebooks.
4. Is it possible to install ChromeOS on a Windows machine?
Without a doubt, that is feasible. A comprehensive tutorial on installing ChromeOS on a Windows computer has already been covered.