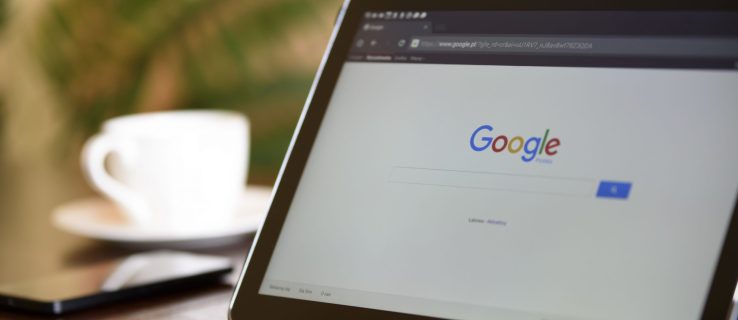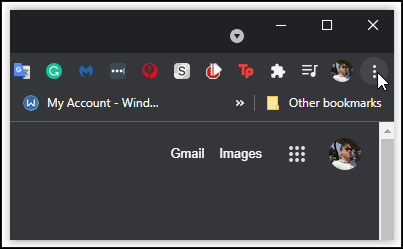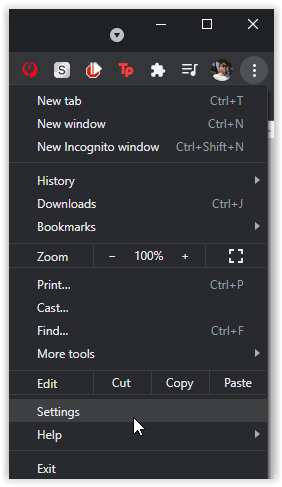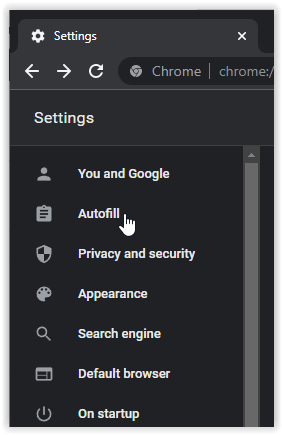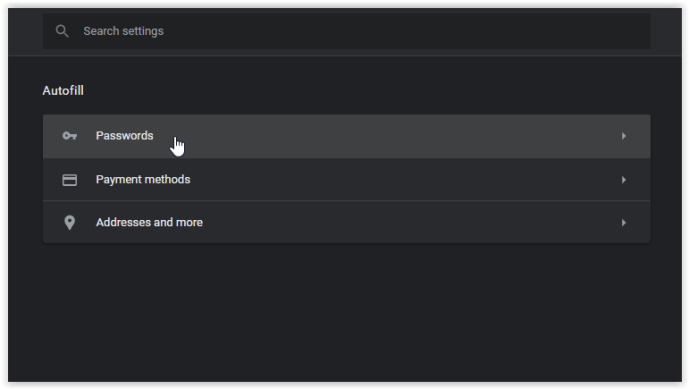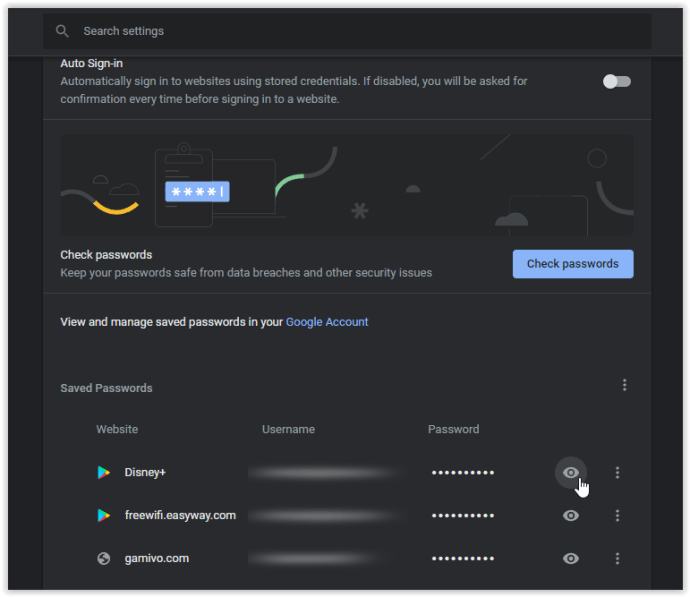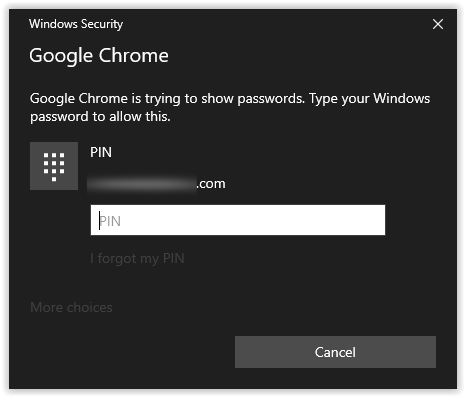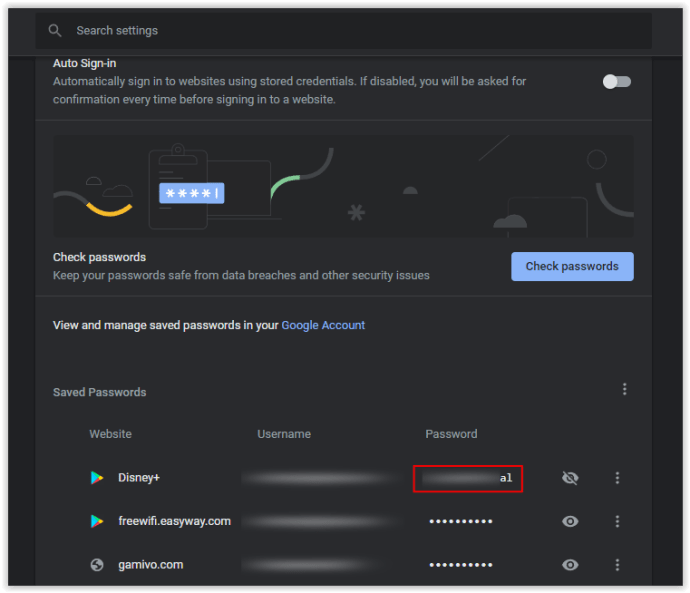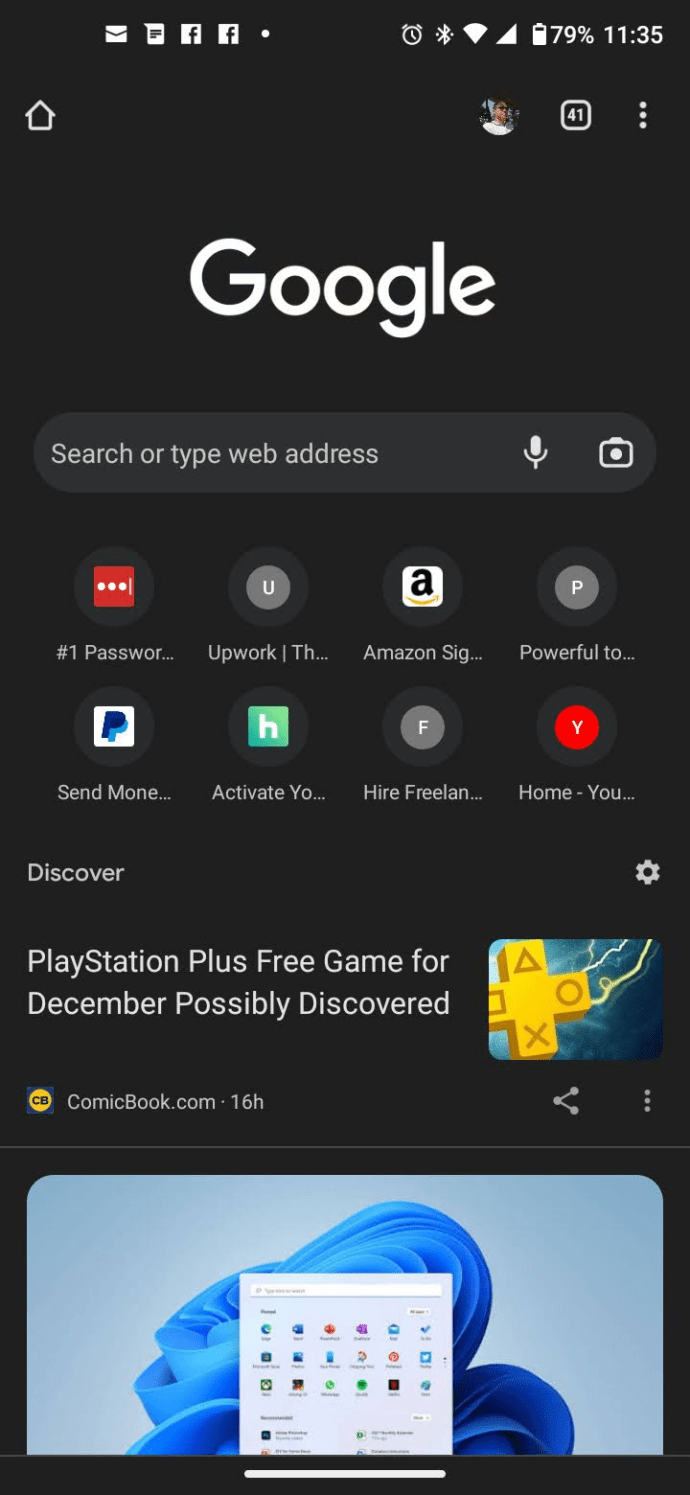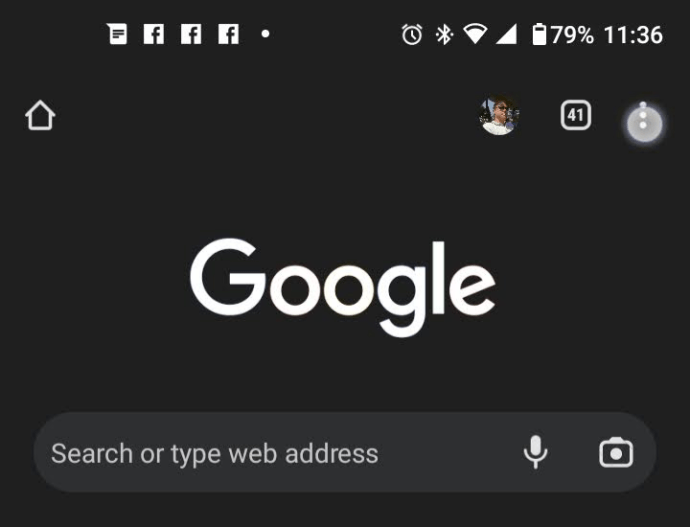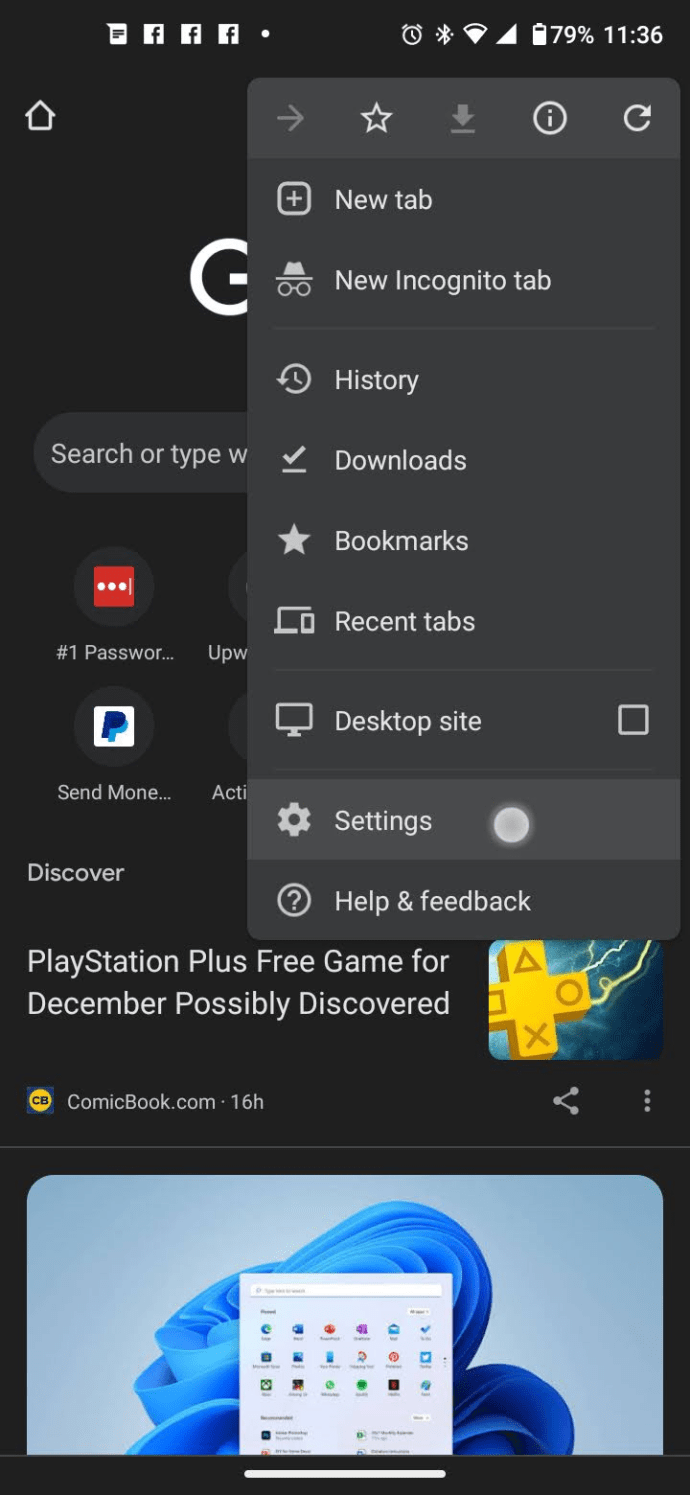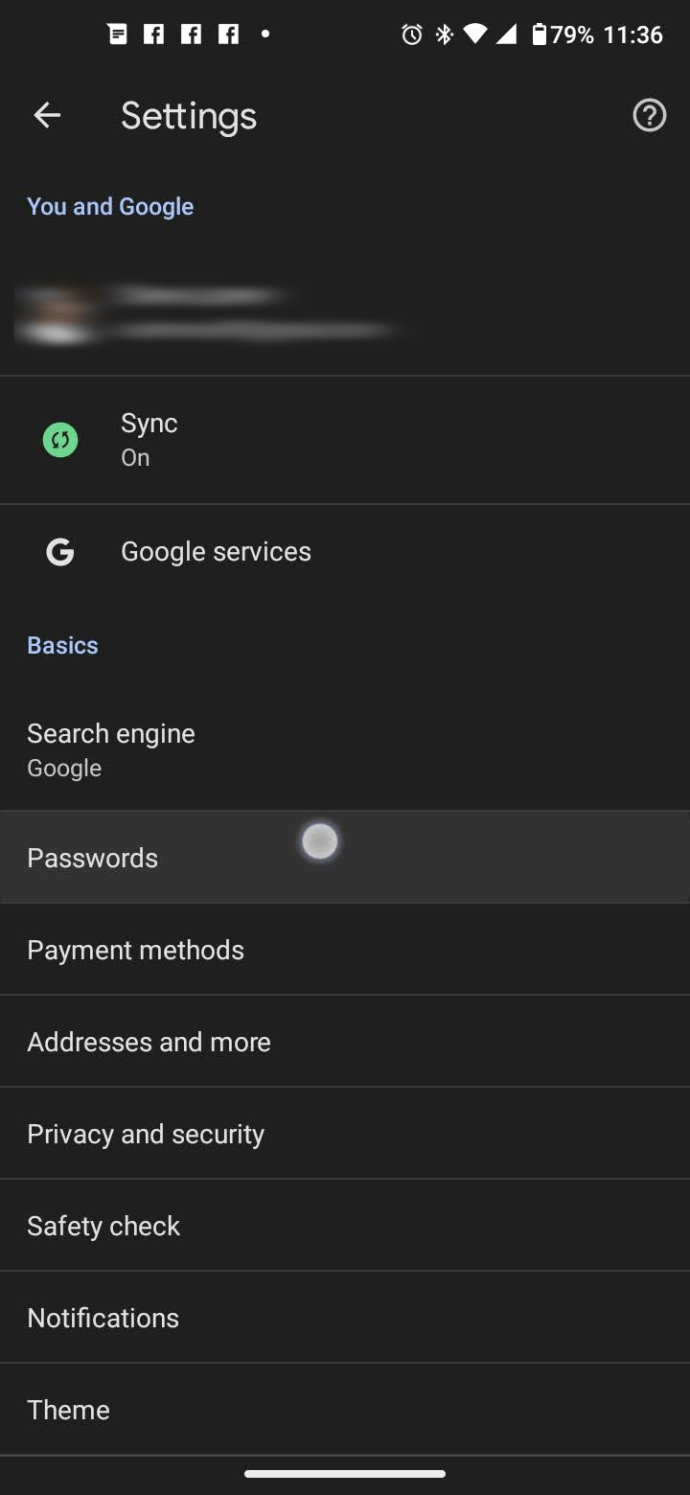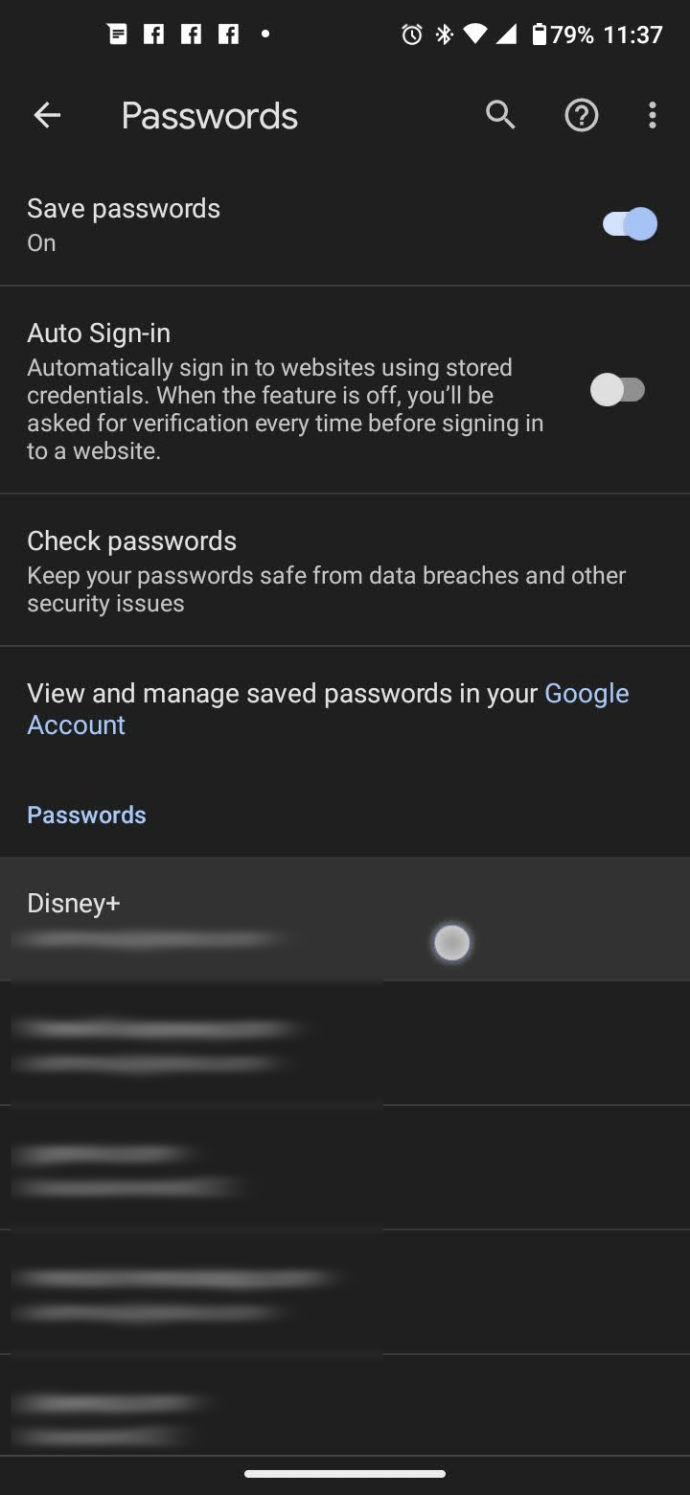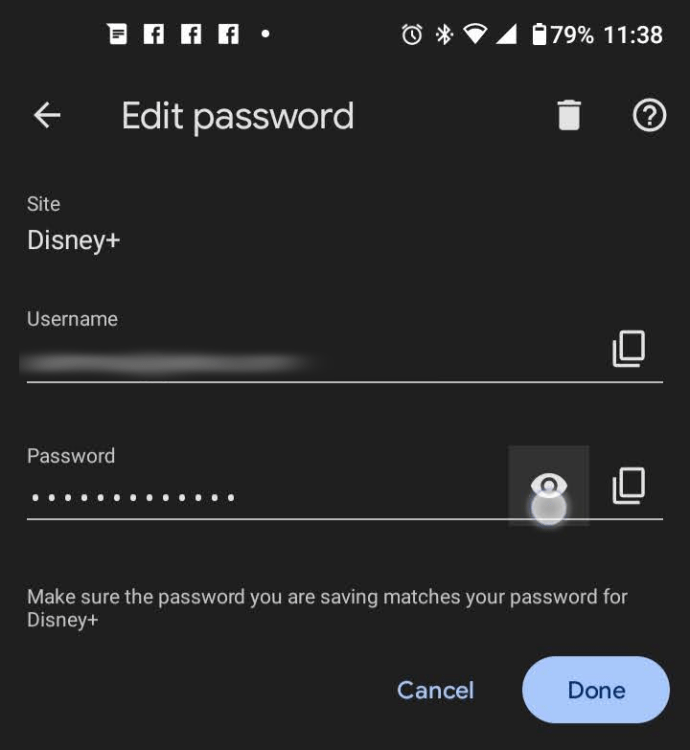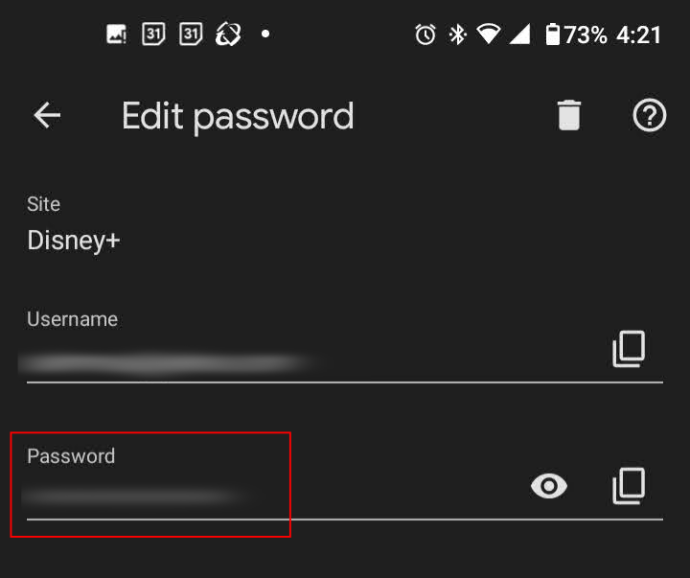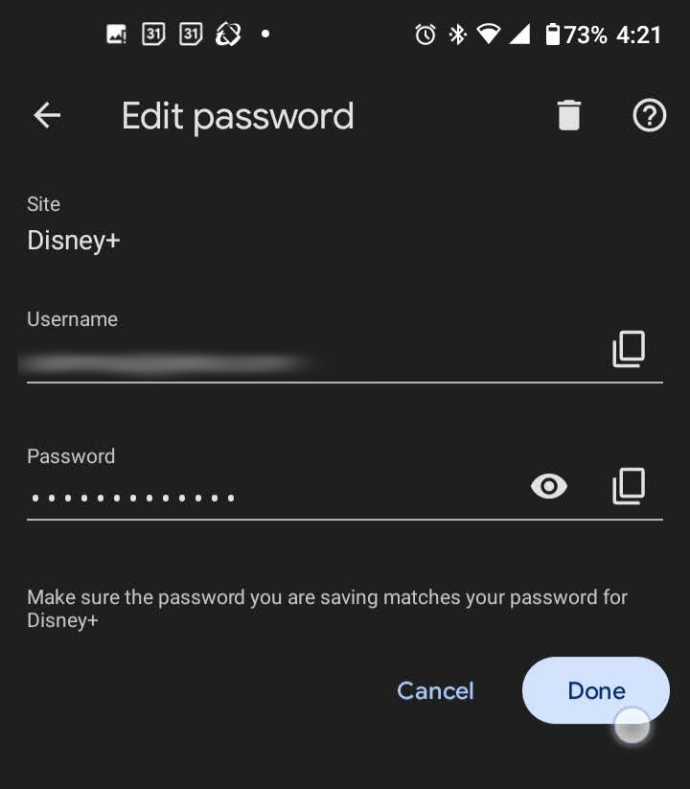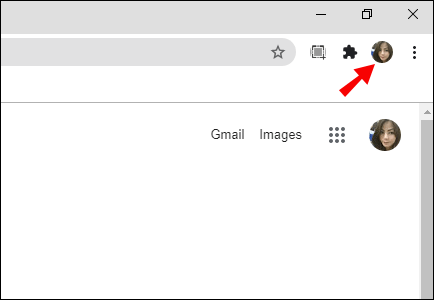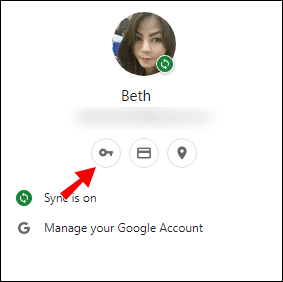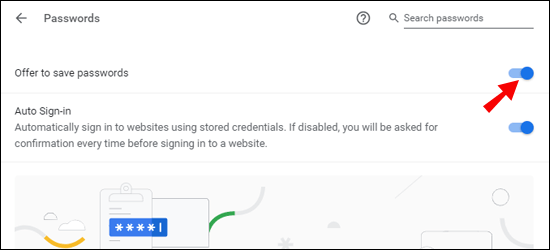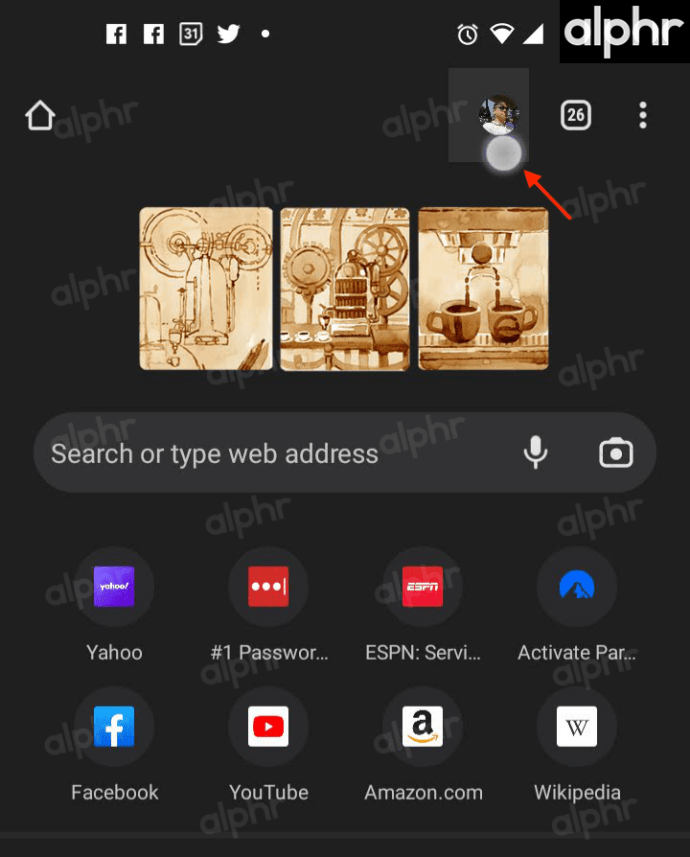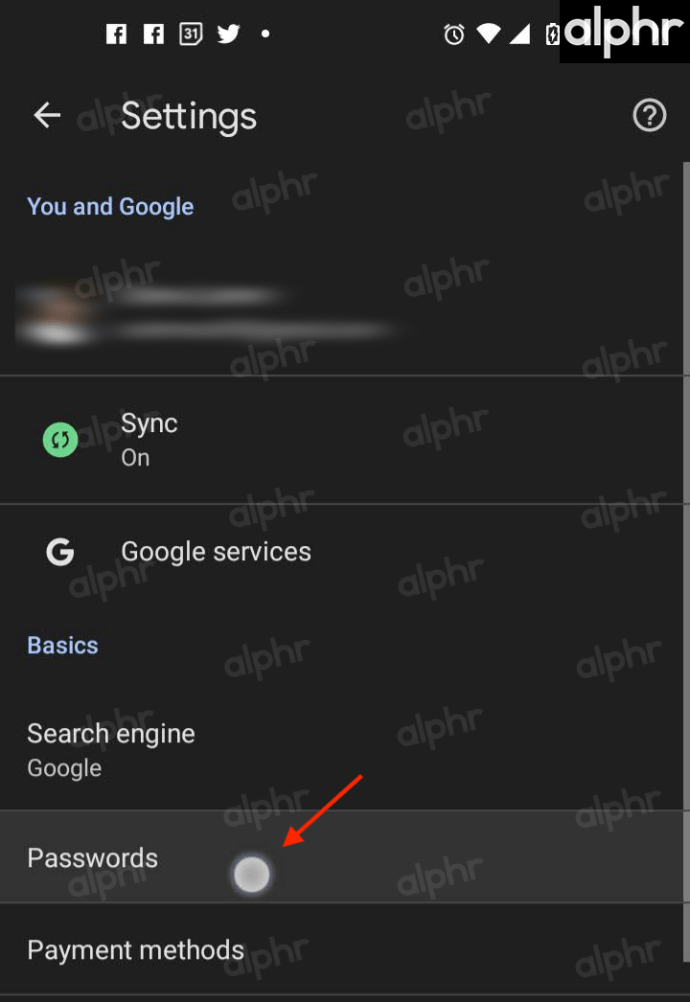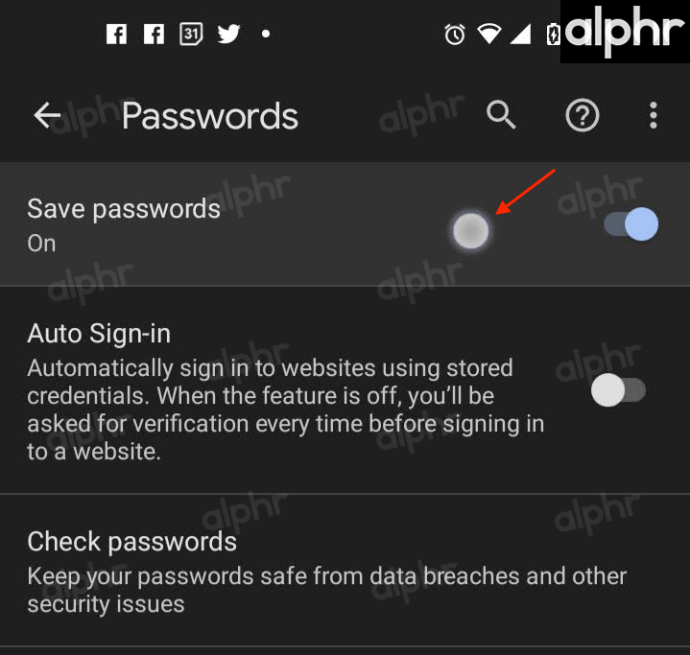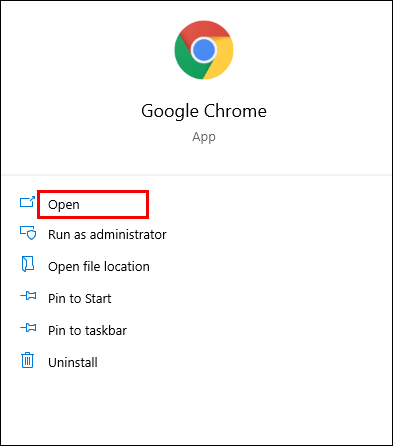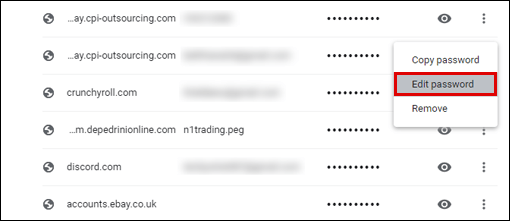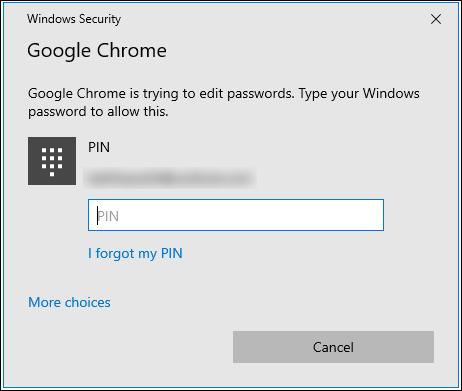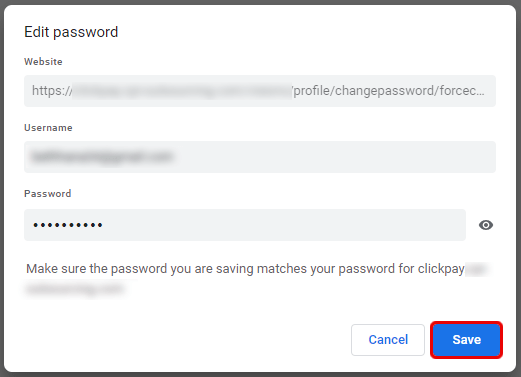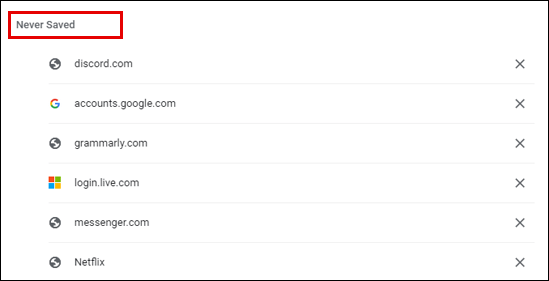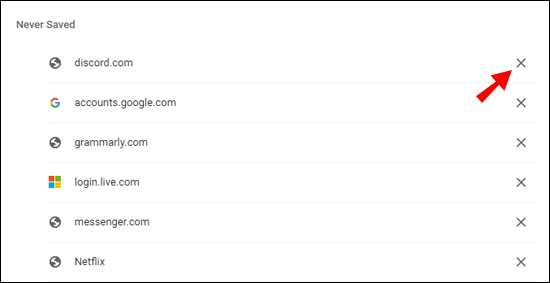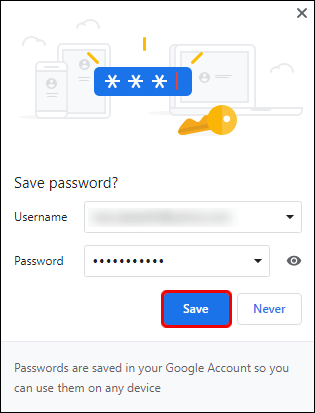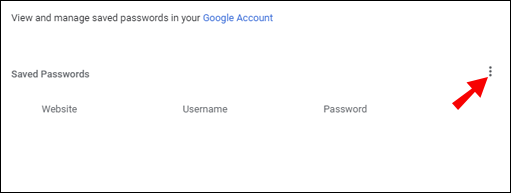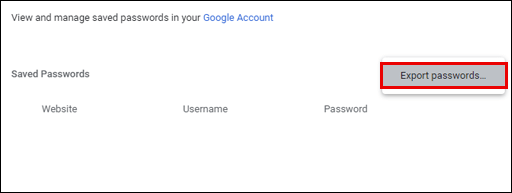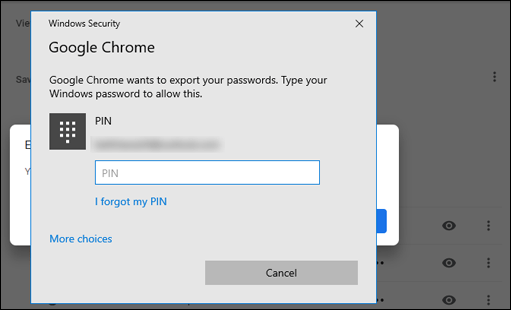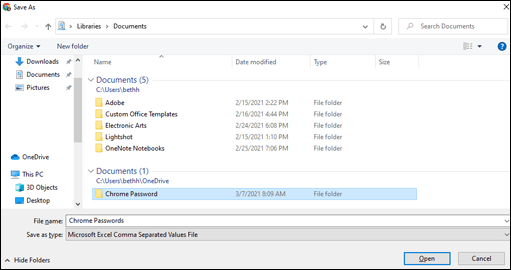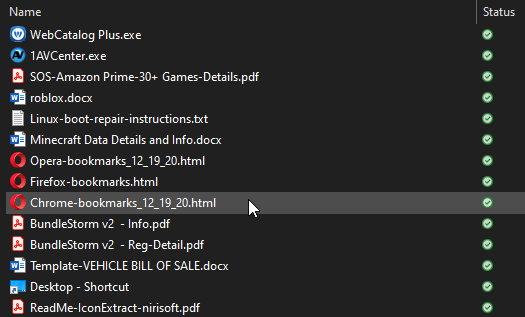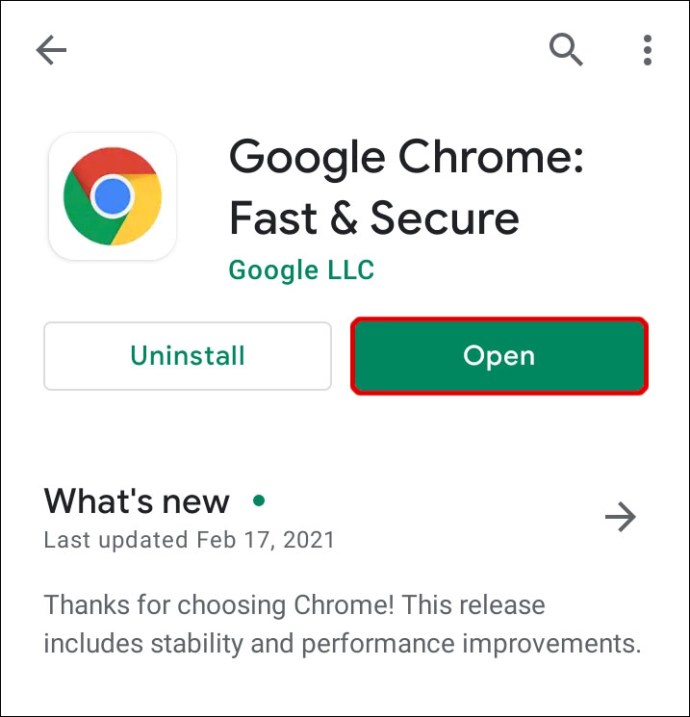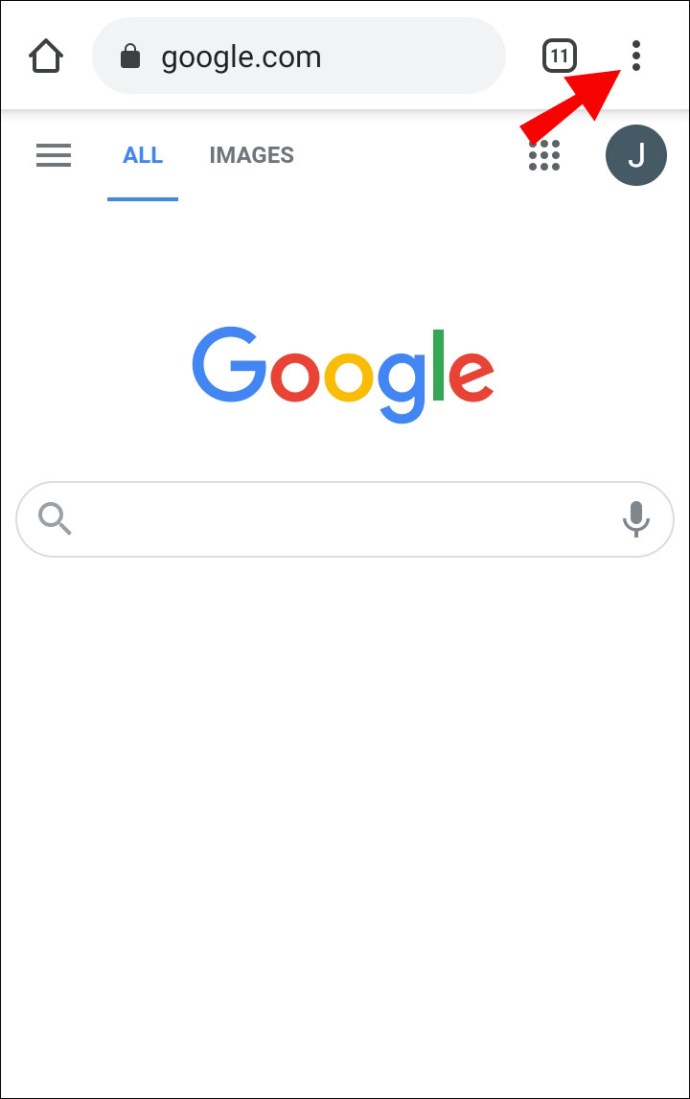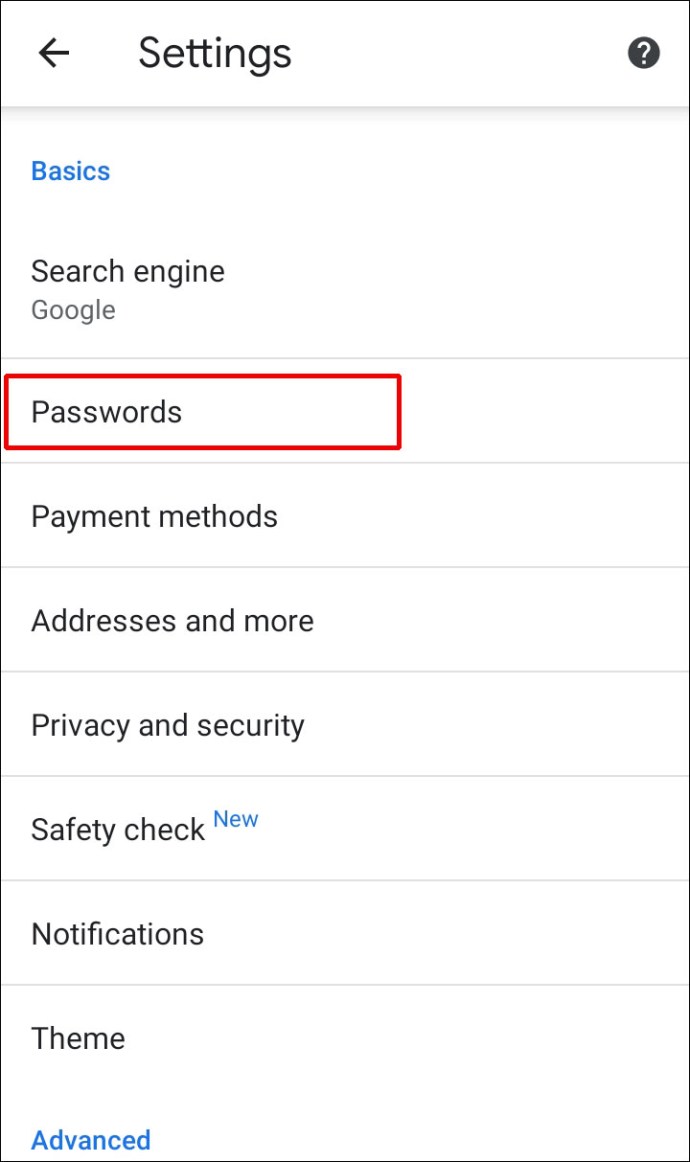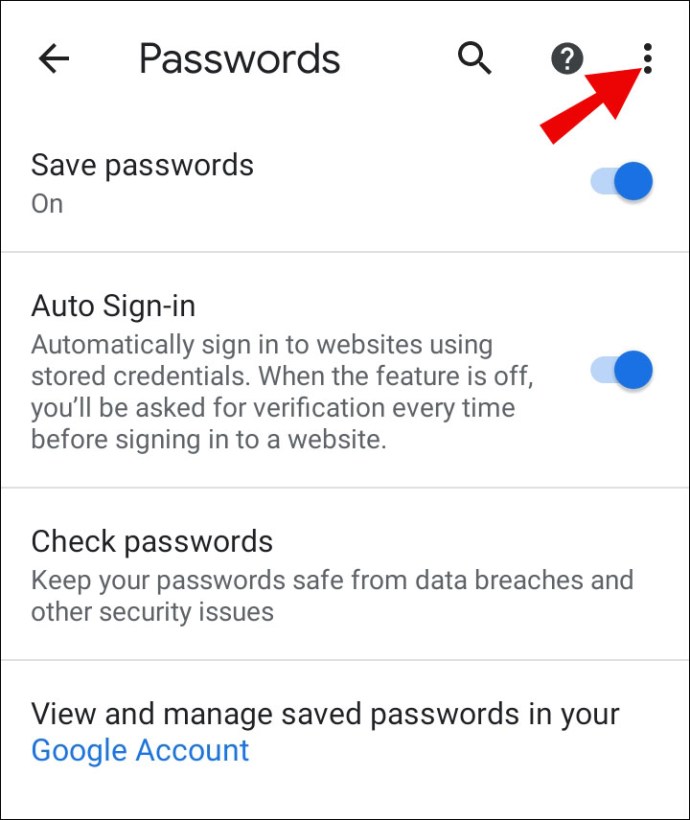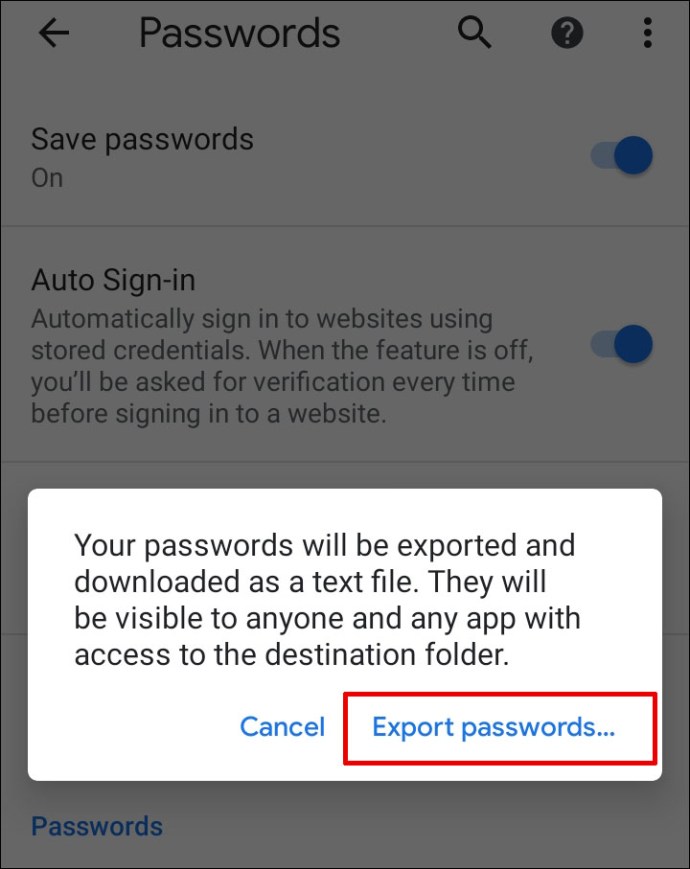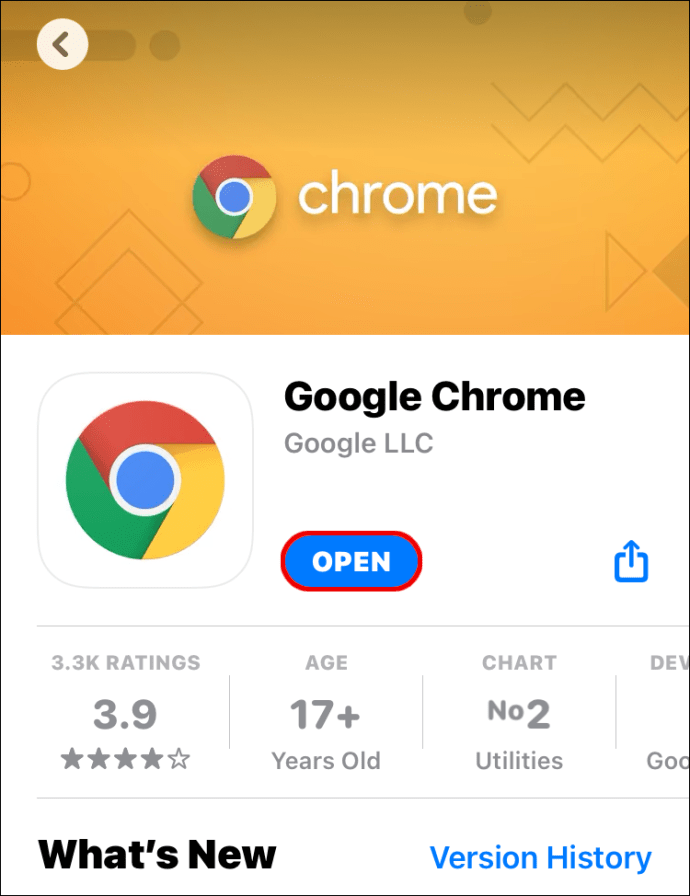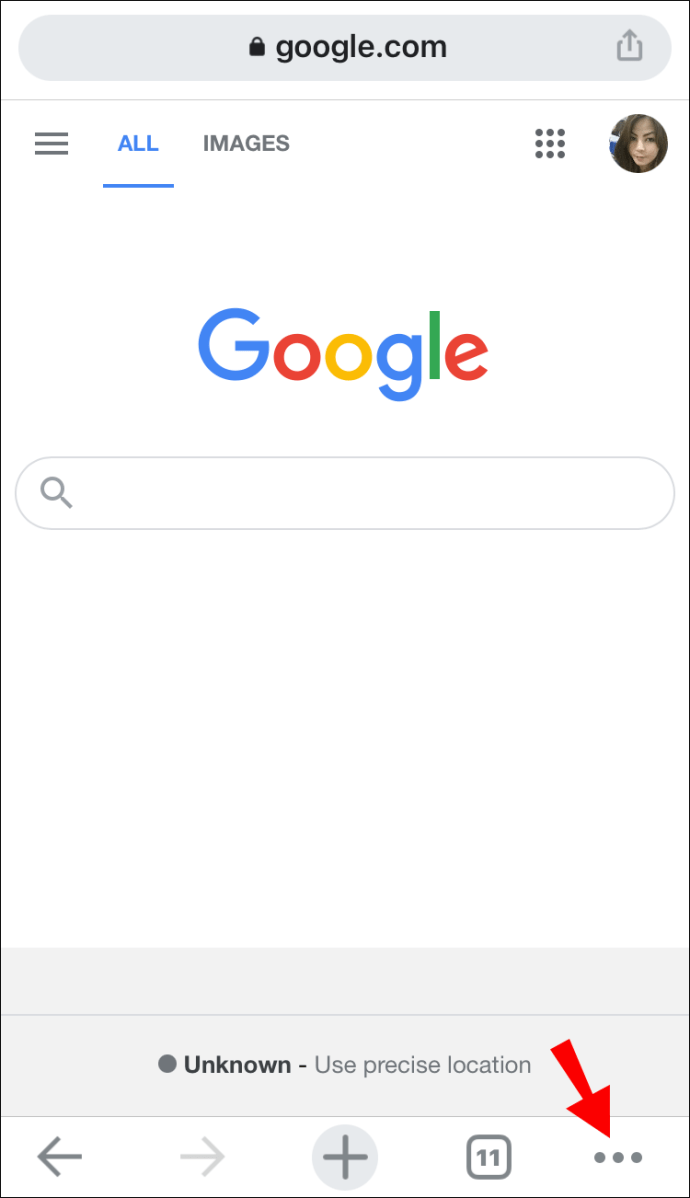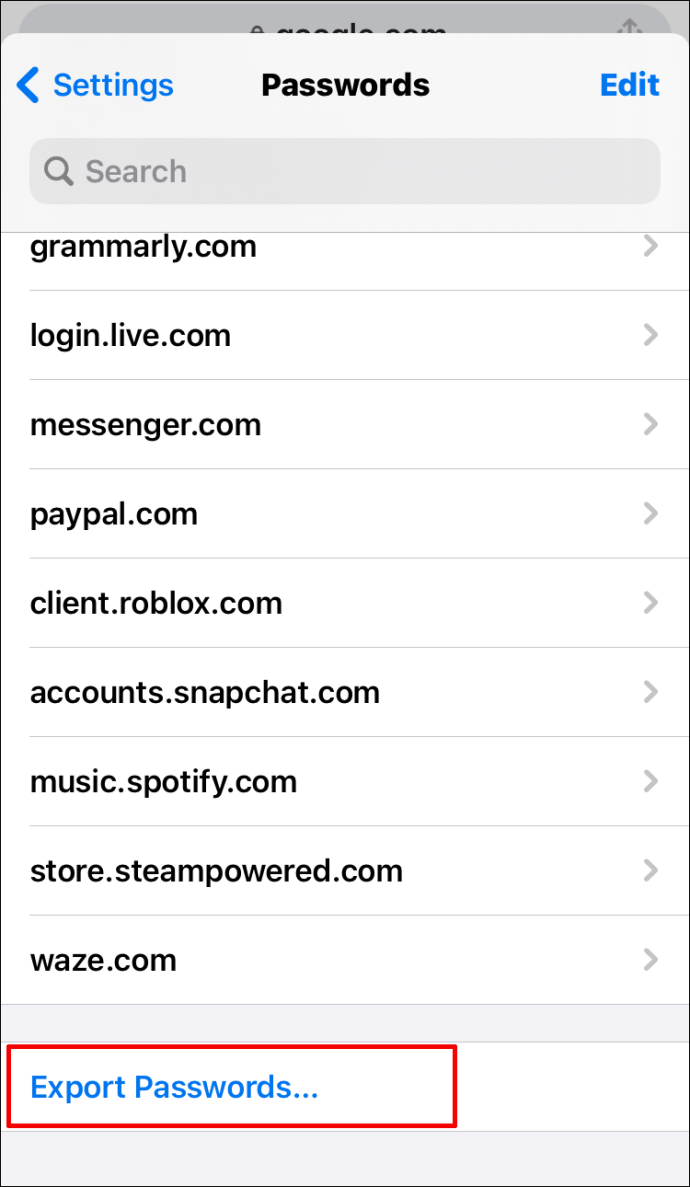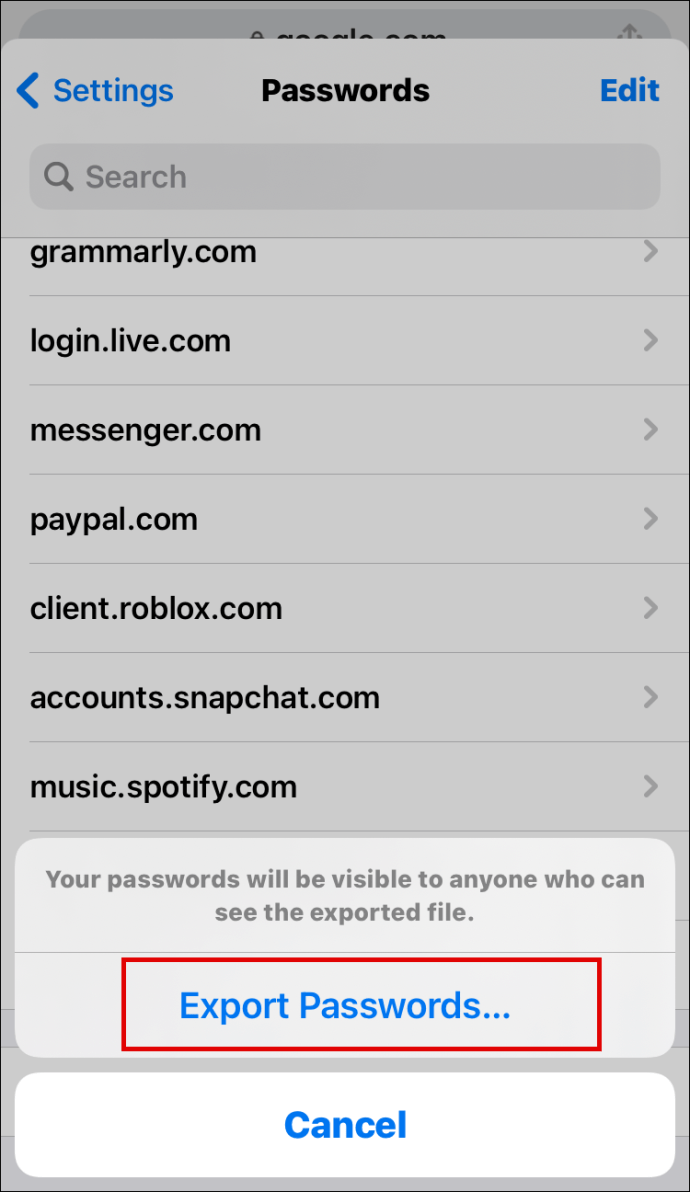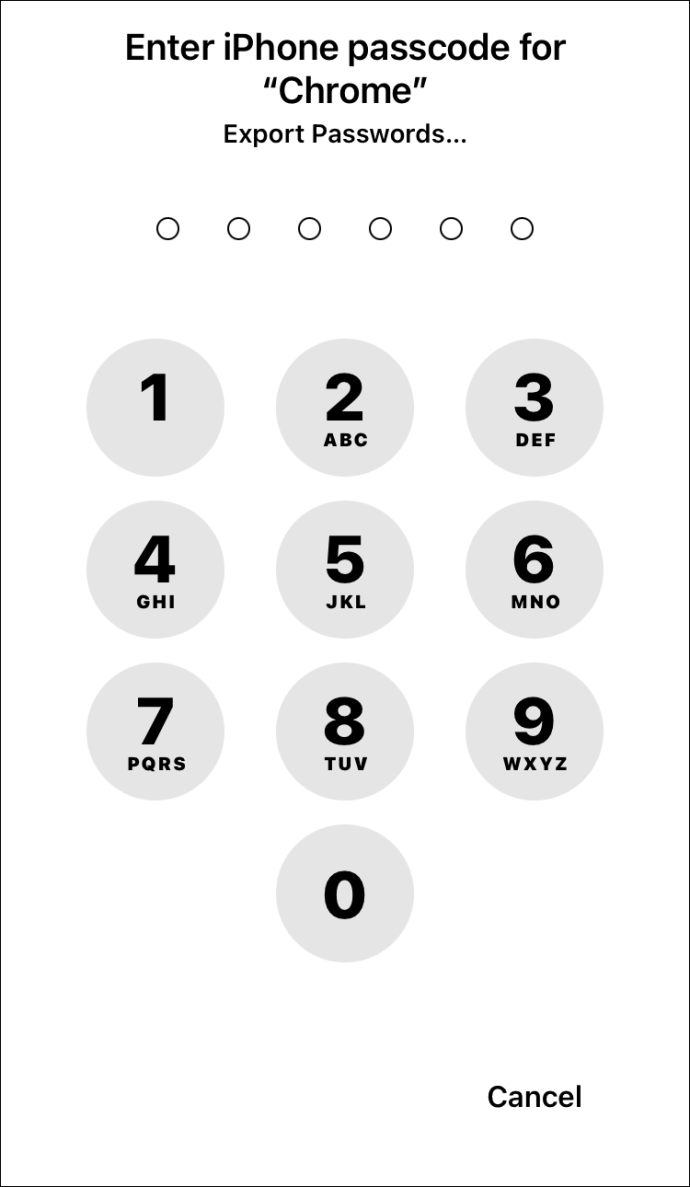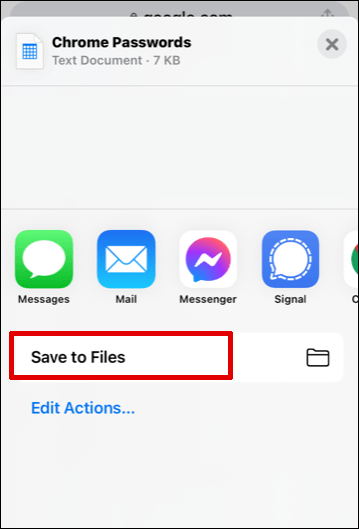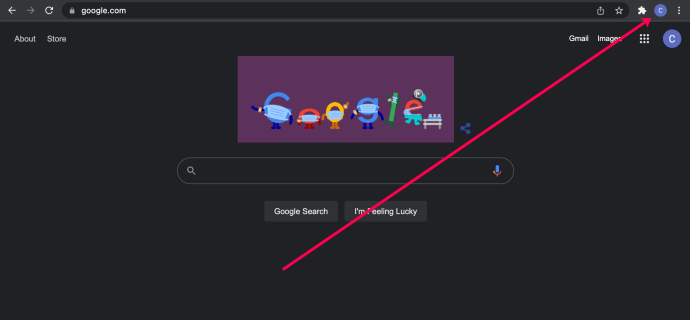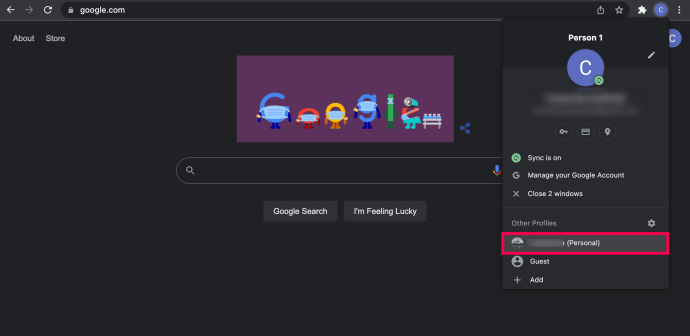The way that Google Chrome manages your usernames and passwords is excellent. But what if you want to log in to a particular website from another device but can’t recall your password, and the website won’t load the data for you? You may quickly obtain a list of all saved passwords by browsing through Chrome’s settings, then manually key it in.
This guide provides step-by-step instructions for finding and seeing your Google Chrome passwords. Keep in mind that just the passwords saved in Chrome will be provided by this method, not all of them. Additionally, you’ll pick out useful tips on how to export your passwords saved, delete websites from your “Never Saved” list, etc. Let’s get going.
How to View Saved Passwords in Google Chrome on Windows, Mac, Chrome OS, and Linux
The procedure is the same for all desktop/laptop operating systems, including Windows, macOS, Linux, Chrome OS (Chromebook), etc., because you use the Chrome browser to view your passwords. The security prompt is the lone exception. This is the procedure.
- Launch “Google Chrome” on your desktop or laptop, then select your “profile icon” or the “vertical ellipsis” (Menu) in the top right corner of the screen.
2. Select “Settings” from the menu now. The Settings page can also be reached by putting “chrome:/settings” into Chrome’s address bar.
3. Click “Autofill” on the left-hand menu.
4. Choosing “Passwords.”
5. You’ll see a list of all the website passwords Chrome has ever been given permission to save. Click the “eye” icon to display a specific password.
6. You’ll be prompted to enter your “Windows account PIN” or, on non-Windows devices, your Google “username/password” in the “Security” window. Linux, Mac, and Chrome OS all request the OS “username and password.”
7. Your password is made visible for the chosen website. Click the “eye” icon once more to make it invisible.
How to View Your Saved Passwords in Google Chrome on Android and iOS
It is a really simple technique that is the same on both operating systems to view saved Google Chrome passwords on your Android or iOS smartphone.
- Open the “Chrome app” on your smartphone.
2. In the upper right-hand corner of the screen (Android) or the lower right-hand corner (iOS), tap the “vertical ellipsis” (three-dot menu icon) (iOS).
3. Select “Settings” from the menu.
4. Select “Passwords” next.
5. A list of all the website passwords you’ve ever saved will be displayed. Select the website from the list to view a specific password.
6. Tap the “eye” icon to see the password.
7. A security screen for Android or iPhone appears and requests your “OS PIN” or “password/passcode.” The old screen will then reappear, but the website’s password will now be visible.
8. If requested, tap the “eye” icon one more time to reveal the password; otherwise, it disappears when the app is closed. To return to the password list, tap “Done” (for Android) or “Back” (for iOS).
Using Windows, Mac, or Linux, here’s how to save passwords in Chrome.
- Chrome will prompt you to save a new password when you input it on a particular website unless you have it saved in the “Never Save” list. To add it to Password Manager, click “Save.” Skip to “Step 3” if it is absent.
- If you want to store a new password because you have many ones for a given page, click the “email field” and choose the username or email you want to add.
- The feature is presumably disabled if you don’t see a pop-up box requesting you to save your password. Open “Chrome” on your PC or mobile device in a new tab.
4. In the top right corner of the screen, select your “profile icon.”
5. “Key icon” should be chosen.
6. Set “Offer to save passwords” to “On.”
Passwords are now saved by Chrome to your Google account.
How to Save Passwords on Android, iOS, and iPhone for Chrome
- Open “Google Chrome,” then touch on the “profile icon” in the top-right corner.
- On Android, choose “Passwords” from the Basics menu, and on iPhone, choose it from the third part of settings.
3. Activate “Save passwords.”
The “Auto Sign-In” setting for Chrome can also be enabled in Android’s “Passwords” Settings. On iOS, you can find it under “Settings -> Passwords -> Autofill Passwords -> Chrome” in the main settings. The choice is not advised, though, mostly because it presents problems if you have many accounts for a single website and if you use third-party password managers.
Additionally, even if you choose a specific account password, “Auto Sign-In” will still log you in using the default credentials and make it difficult to change. To log in the manner you wish to on that page, you must disable Chrome Password Manager and auto sign-in.
How to Change Saved Passwords on a Windows, Mac, and Linux Computer
You might wish to update your password on Chrome after changing it on another browser for a particular website. Changing your password only only a few simple actions.
- Open “Chrome” on the device of your choice.
2. To access the password menu, first click on your “profile picture” in the upper right corner, then select the “key icon.”
3. To edit a password, select “Edit password” by clicking the “three vertical dots” next to the password.
4. You will be prompted to enter your normal authentication method on your computer or mobile device.
5. To finish, modify the password and click “Save.”
How to Edit Saved Passwords on Android, iOS, and iPhone in Chrome
Using Chrome Password Manager on Android or iPhone, you may edit two separate kinds of saved passwords: those for websites and those for apps. Apps like Disney+ appear by name, but website login credentials, like those for Disney.com, end with “.com.” As a result, for autologin to function, the appropriate entry needs to be edited.
Using Chrome Password Manager for Android and iOS, you may edit saved Chrome passwords.
Chrome Password Manager appears as Passwords on mobile devices, but it functions exactly like a PC browser.
- Open “Chrome” on your iPhone or Android.
- To proceed to “Step 4,” simply tap or click on your “profile symbol” in the top-left corner rather than the “vertical ellipsis” (three vertical dots).
- If you already touched the vertical ellipsis, choose “Settings.”
- Press “Passwords” once.
- Tap the webpage you want to change after scrolling down.
- Edit the “Password” entry after selecting it, and then press “Done.”
The “Never Saved” List: How to Remove a Site
The “Never” button in the pop-up prompt may have been clicked in the past if you didn’t want Chrome to have access to your login information. This choice is completely comprehensible if you visit a website that contains sensitive data. But what if you suddenly decide to save the password and take it off the “Never Saved” list for that website? Fortunately, doing so is a simple procedure.
Taking something off Chrome’s “Never Saved” List on a Windows, Mac, or Linux computer
- Open “Chrome” on the device of your choice, then tap on the “profile icon” in the top right corner of the screen.
2. In order to access your password settings, click the “key icon.”
3. A list of all passwords you’ve stored will be displayed. To access the “Never Saved” section, scroll below.
4. To delete a website from the list, find it and click the “X button.”
5. Visit that website again and select “Save” to let Chrome remember your password.
Getting rid of items from Chrome’s “Never Saved” List on an Android or iOS/iPhone device
- Open “Chrome,” then select “Settings” by clicking on your “profile icon” in the top-right corner of both operating systems, or by tapping the “vertical ellipsis” (three vertical dots) on Android or the “horizontal ellipsis” (iPhone).
- From the list, choose “Passwords.”
- Choose the website you want to remove from the “Never saved” list by scrolling down to the “Never saved” column.
- To delete a website from the list of “Never saved,” tap the “Trash can icon” in the top right corner of the screen.
- Return to the website on your Chrome browser, log in, and select to save the password.
There are two different kinds of passwords: website and app. Apps will display the name, however websites will finish in “.com”.
Advice on Exporting Saved Passwords
All of your previously saved passwords can be easily exported from Chrome as a CSV file. You must follow these steps to download it to your device.
Exporting Saved Chrome Passwords on a Chromebook, Mac, or Linux using Windows 10
- Open “Chrome” on a Mac or a PC.
2. In the top right corner of the screen, select your “profile icon.”
3. For access to your password settings, click the “key.”
4. Next to “Saved Passwords,” select the “vertical ellipsis” (three vertical dots).
5. Choose “Export passwords” from the menu.
6. Chrome will now alert you that anyone with access to that file will be able to see your passwords. To proceed, select the “Export passwords” option.
7. A prompt will appear requesting you to enter the password or other kind of authentication you use for that device.
8. After the authentication procedure, Chrome prompts you to select a location for the file download. Choose a specific folder, then hold off until the download is complete.
9. Your file is now accessible at the designated location.
Android Passwords Saved in Chrome Can Be Export
- Open the Chrome app on your Android phone or tablet.
2. In the upper right corner of the screen, tap the “vertical ellipsis” (a triangle with three vertical dots).
3. After choosing “Settings,” go on to “Passwords.”
4. To export your Chrome passwords, use the “vertical ellipsis” option from the “Passwords” menu.
5. Your Android device’s default security authentication mechanism, such as a passcode, Face ID, pattern, or fingerprint, will be requested by Chrome. After that, click “Export passwords.”
There will be an opportunity for sharing. Pick a location to save the file.
Exporting Passwords from Chrome on iPhone
- your iPhone’s “Chrome app” should be launched.
2. In the lower right corner of the screen, click the “three horizontal dots.”
3. After selecting “Settings,” tap “Passwords.”
4. Select “Export Passwords” from the menu as you scroll down.
5. To ensure that your passwords will be accessible to anybody with access to the file, tap “Export passwords” one more time.
6. Your iPhone’s default security authentication method—passcode, Face ID, pattern, or fingerprint—will be requested by Chrome.
7. There will be an opportunity for sharing. Pick a location to save the file.
Note: If you share the aforementioned “.html” file, exercise extreme caution. You don’t want to run the danger of having your private information taken from it. It’s recommended to keep your passwords locked or hidden if you need to export them.
In conclusion, if you have given Google Chrome access to your login information, you may be sure that you won’t ever experience another password loss again. This feature is the reason it’s useful to know where to look for this protected information when you need it. On various devices, you’ve seen how to see, export, edit, and delete your passwords. I hope you receive what you require.
FAQs for Chrome Password Management
Where are my Chrome passwords kept?
Your passwords are all automatically saved in Google Chrome. Now that the files are stored in the directory, it is encrypted and unavailable. Therefore, you must use the browser settings to access all saved passwords. With this technique, you can easily recover lost passwords and have access to them whenever you need them. You may access your saved passwords on your laptop, phone, or tablet using the Chrome browser if your Google account is synced across several devices.
My browser saved my credentials, but I can’t access them. They are where?
When you take the effort to remember your passwords in a browser, it can be frustrating when they refuse to autofill when you need them. Your passwords were saved to your Google account rather than the web browser, which is the most frequent offender.
Verify that you’re using the right profile image in the upper right corner before saving a new password and username combination. Follow the steps below to change the active account.
1. Launch Chrome and tap on the icon for your profile in the top right corner.
2. Find and pick the appropriate account under “Other Profiles.”
3. An additional window will open. By performing the actions listed above, you will be able to see all of your passwords connected to this account.
If the account you require is not shown, click “Add” under “Other profiles” and log in with the proper Google account.