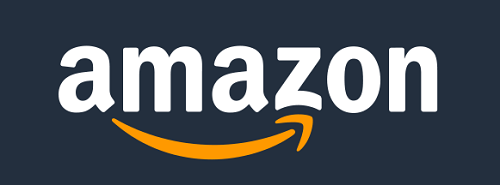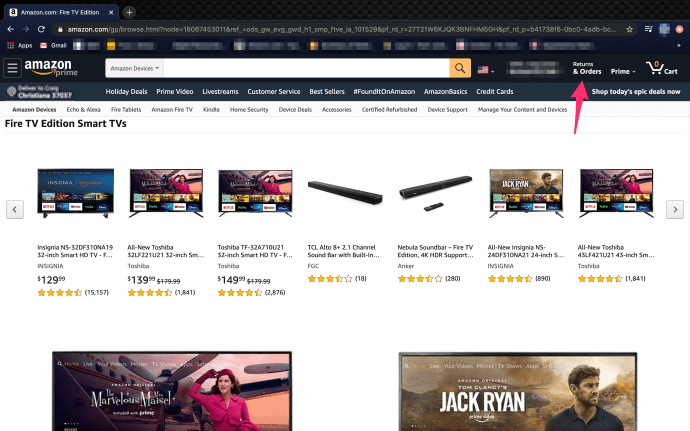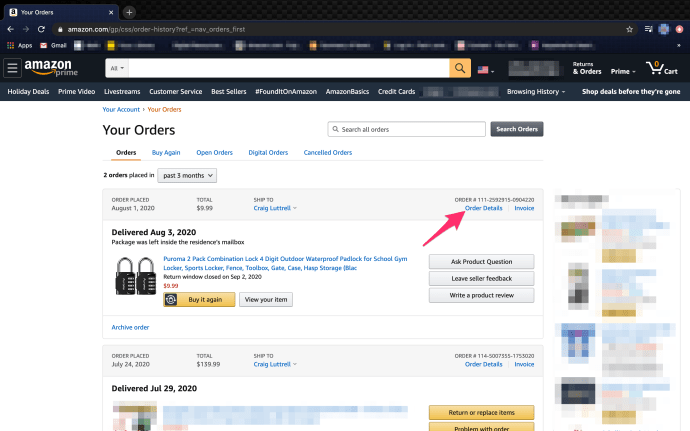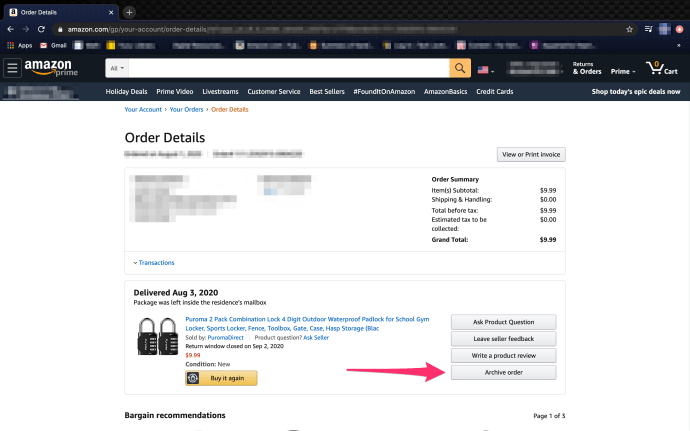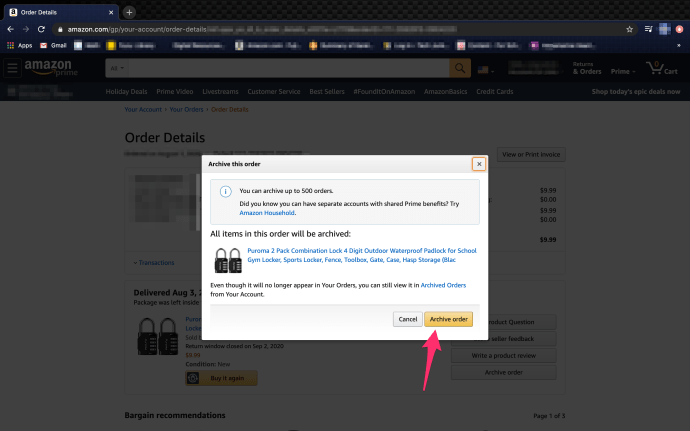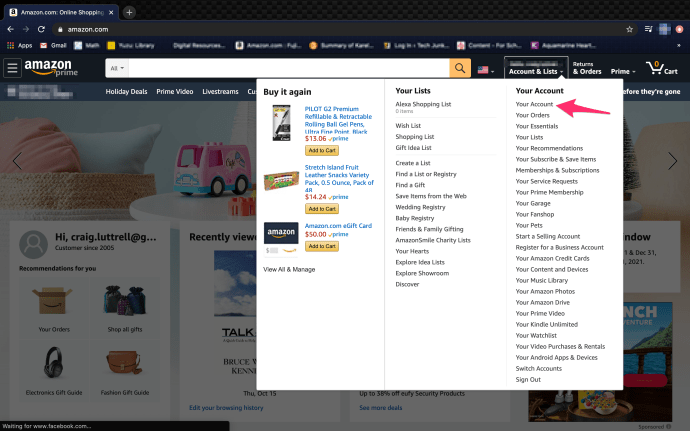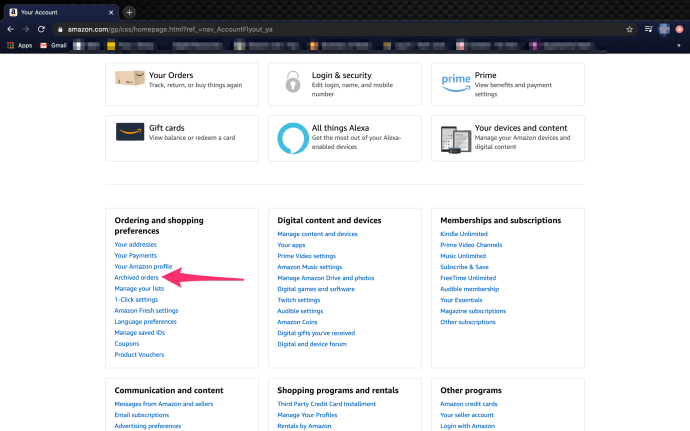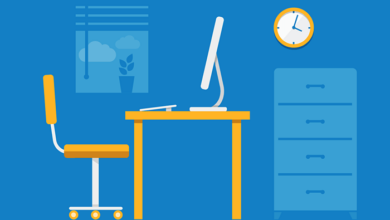Your Amazon orders are added to your account history after you place them. This makes it simple for you to locate old orders and place new ones for goods you’ve already bought. Your order history cannot be deleted, however you can archive it. Past orders are hidden by archiving them, but they remain associated with your account.
It’s useful to know how to view any orders you’ve archived in case you ever want to place another order from them. Finding your archived orders, meanwhile, can be somewhat difficult on Amazon.
Fortunately, locating them is really simple; all you need to do is follow a few simple instructions. Let’s look at how to view your previously placed Amazon orders.
How Do Archived Orders Work?
Orders that have been archived on your Amazon account are ones you no longer want to see. You will need to move Amazon orders manually because they are not archived automatically. Moving your orders is a really easy and straightforward process.
You can archive the order to hide it if you made a covert buy for someone who already has an Amazon account. This is an alternative for you if you own a business and need to get rid of the orders for which you’ve already gathered the data.
Use this option to conceal the details of any purchases you’d prefer to keep private. To ensure privacy, you’ll also need to delete your Amazon search history.
On Amazon, archiving orders merely puts the information on hold without erasing it. Additionally, archiving allows you to move orders to and from the archive folder at your discretion.
How to Hide Orders on Amazon
Go to the homepage after logging into your account if you’ve already ordered from Amazon. There are many ways to conceal an order, but let’s go with the simplest — archiving.
The steps below should be followed to archive a previous order:
- Register on Amazon.
- In the top right corner, select Returns & Orders.
3. Find the order you want to archive by scrolling through your list of orders.
4. Next to the order in question, click Order Details.
5. Then select Archive Order.
6. To confirm, click Archive Order once again.
Although there are other ways to allow Amazon to permanently delete your account information, this is a quick and easy approach to conceal the products you’ve already ordered. The company will give you information about your account or allow you to permanently remove some information because of regulations protecting user privacy.
Otherwise, this procedure will work for you if you simply want to hide orders without erasing your account information.
How to Find Your Archived Orders on Amazon
You still have access to your past orders, so don’t worry. They will always be there, as was previously stated, even if you deactivate your Amazon account.
To get to the past orders:
- Enter your Amazon account information.
- Select Accounts & Lists from the dropdown menu in the top-right area.
3. From the dropdown menu, select Your Account.
4. In the area labelled Ordering and shopping preferences, click Archived orders.
Simply click “Unarchive Order” in the lower left-hand corner to return your order to the regular orders page. You don’t need to confirm this since after you select the option, your order will return to its proper location in the orders tab.
How to Hide Your Amazon Search History
While the aforementioned technique would remove your orders from the list of your “recent orders,” your Amazon browsing history will still display your searches, making it simple for someone to spy on your orders.
Log into your account and then look for the “Browsing History” option in the top-right corner of the Amazon homepage to remove your browsing history. If you’re having difficulties finding this link, use Ctrl + F to search the current page for the term “browsing history.”
You can view a list of recently conducted searches by selecting this option. To see the dropdown menu, you might need to select “Manage History” in the top right corner. For each thing you want to delete from the search history, click “Remove from view.”
The “Browsing History” feature can easily be disabled by switching the switch from orange to grey.
Questions and Answers
While placing items on Amazon is relatively simple, getting further details about those orders could be a little more challenging. That is why we have incorporated more of your questions’ replies here!
That Archive Order button is not visible to me. Where is it?
Although we checked this out and could see it, many of our users have complained that they just don’t see the choice to Archive Orders when they follow the above procedures. If this is the case, there may be another issue with your account. Fortunately, one of our readers sent us the following advice: Search for “Archive Orders” and they should come up! u003cbru003eu003cbru003e Enter “Archived Orders” in the search box at the top of Amazon’s home page (the same search bar you use to shop for products). There will be a blue hyperlink that reads “Your Archived Orders” on a new page. Click this.
If no Archived Orders appear, what can I do?
You must search all of your orders if the order you’re looking for isn’t listed on the Archived screen. Just select “View all orders.” When no orders are displayed, this option is displayed in the centre of the screen. u003cbru003eu003cbru003e Then, to switch between years, utilise the dropdown box in the top left corner. Use this feature to reduce the list’s size and easily find the desired order. This is another way to search for an order you’ve made over the history of your Amazon account, albeit it might require some browsing.
Final Reflections
The best technique to hide orders from those who have access to your Amazon account is typically to archive them. It’s crucial to remember that these orders can still be obtained.
To safeguard your anonymity, you can always open a second account depending on what you’re ordering. However, if you want to continue receiving the perks, you will need another Prime subscription. The best approach to keep this information private is to remove anyone you don’t want to have access to your orders from your Prime account.