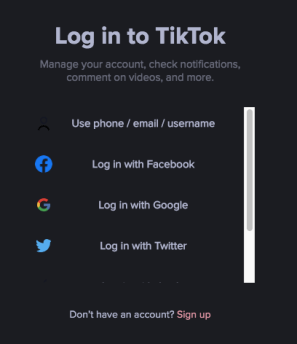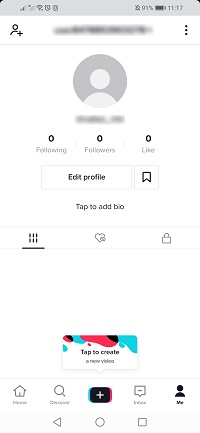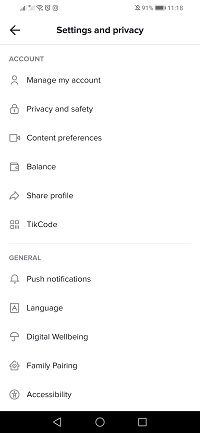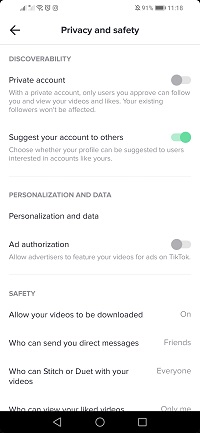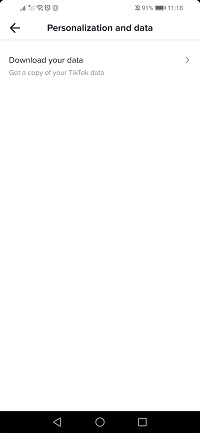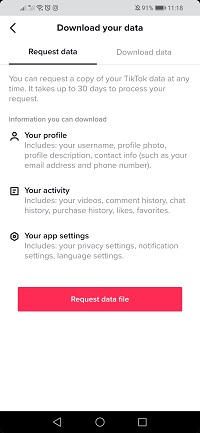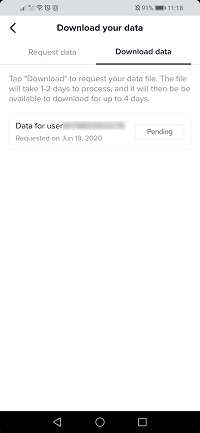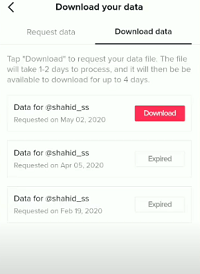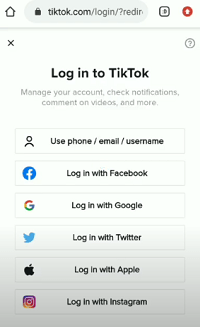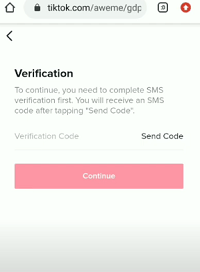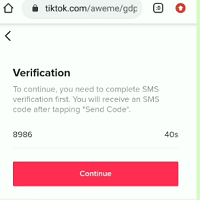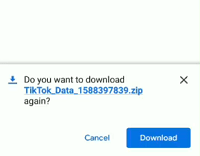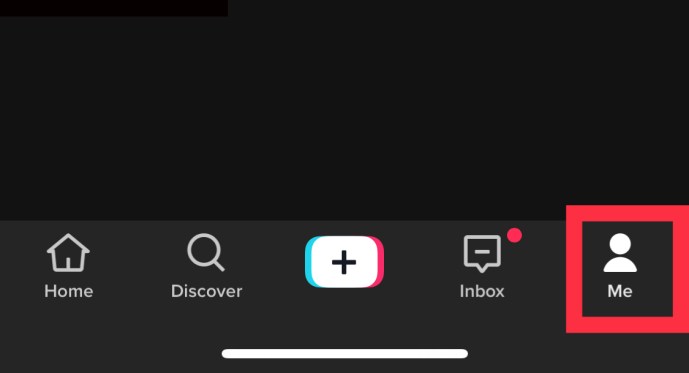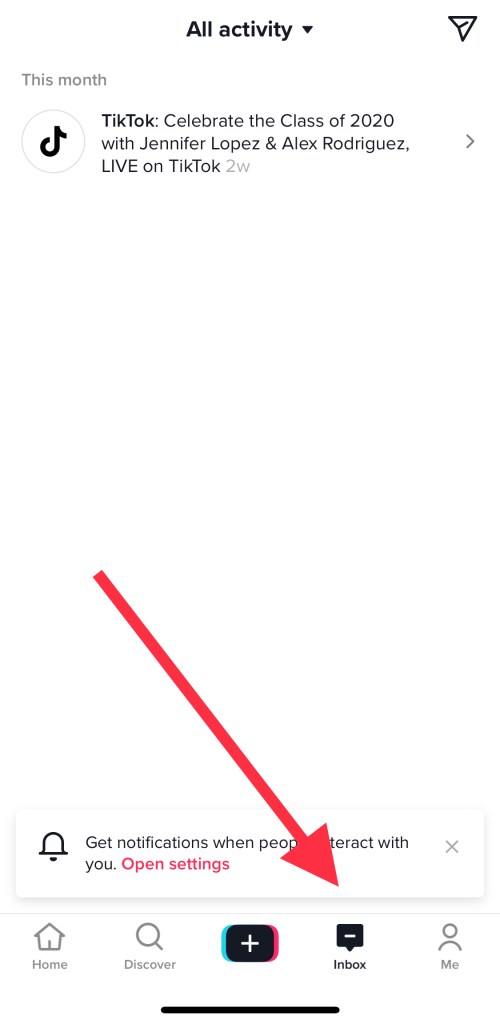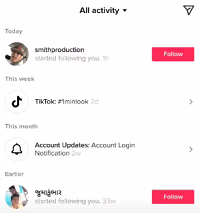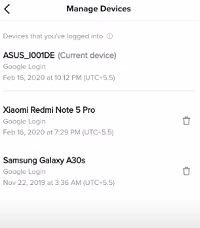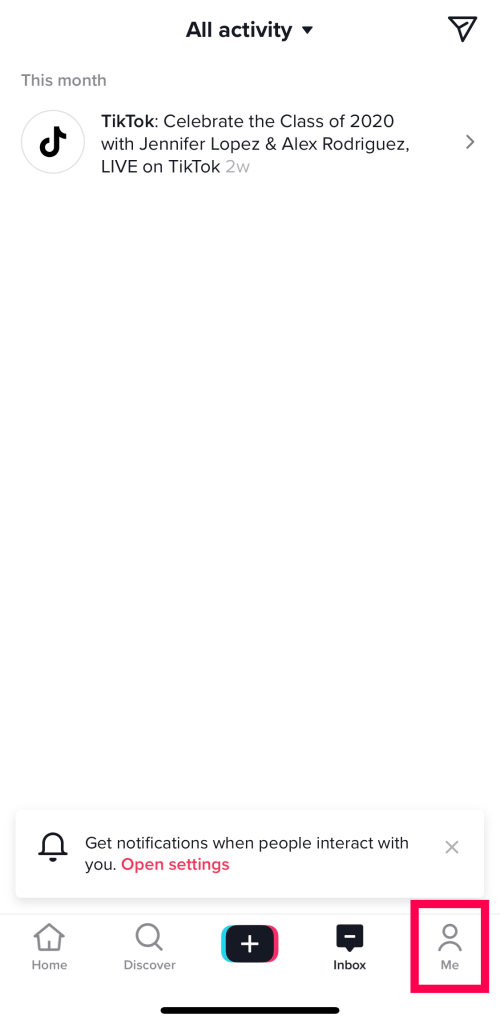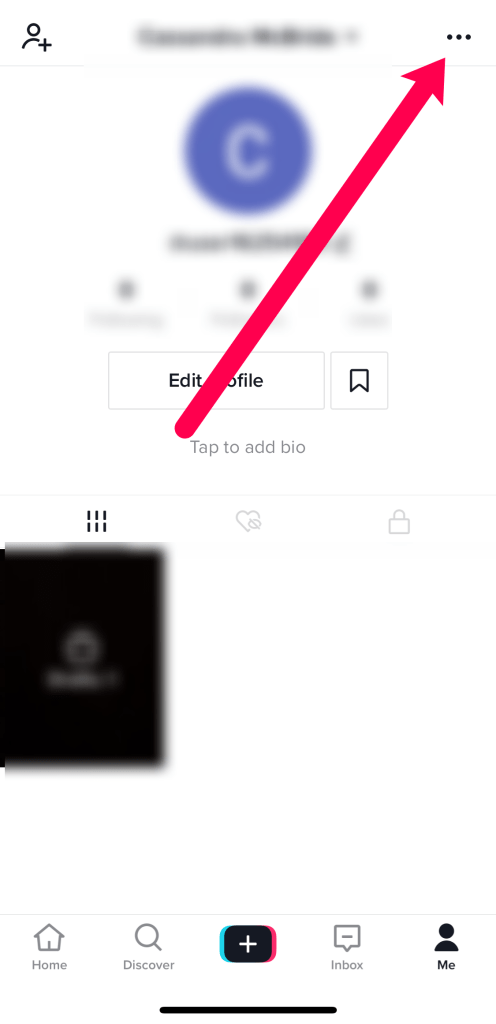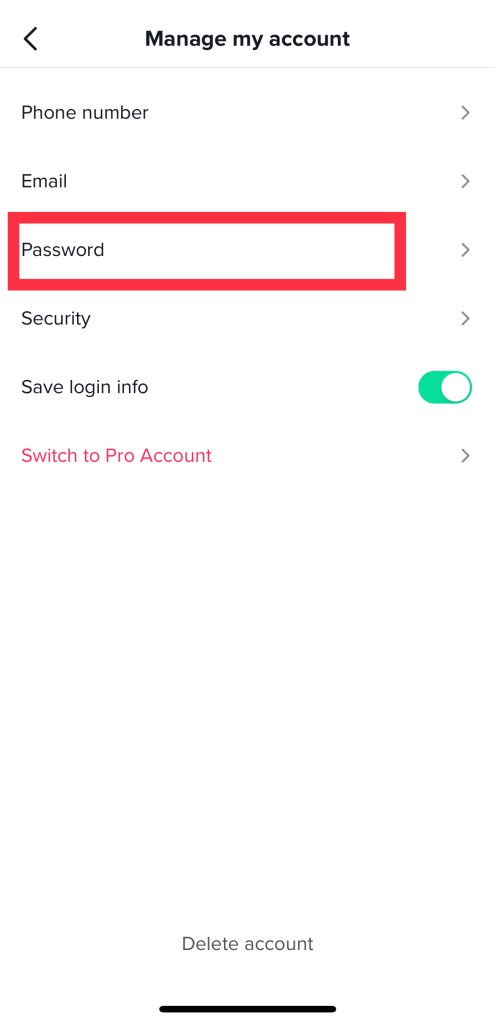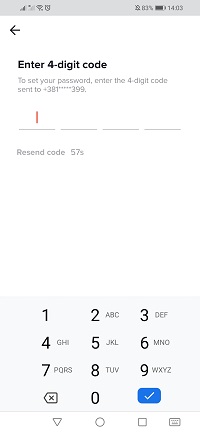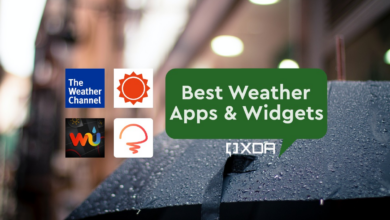How To Tell If Someone Else Is Using Your TikTok Account

TikTok is less open than its competitors when compared to other social media sites. There is a way to check to see whether someone else is use your account, though. Although the process is drawn out and a little challenging, it is absolutely feasible.
How to Determine Whether a Third Party Is Using Your TikTok Account
Your account may have been compromised if you are viewing videos that you did not upload or if your account is set to private yet you have followers you do not know. You can view your login details by using the tutorial below if you’re unsure. Change your TikTok password as soon as possible if you believe your account has been compromised.
How to View Recent Uses on an iPhone or Android
Checking who, when, and from which device logged into your account on TikTok is possible. The good news is that the mobile app allows you to view the notifications. The bad news is that you’ll have to clear several hurdles in order to get the information. Regrettably, TikTok continues to be one of the most exclusive social media apps available.
You must first request your account data from the Settings menu of the app in order to see your login information. Do not forget that TikTok may require up to two days to assemble your data. The report will also be accessible for four days for download. Check your profile frequently and download the ZIP file before the download link timer runs out.
You may access the login information inside the app and on your smartphone after downloading. Let’s look at how to get your data.
Provide Data
On TikTok, requesting your data is simple, however the option is a little hidden. This is how you do it:
Step 1
On your smartphone, open the TikTok app. If you aren’t already logged in, select your login method and enter your credentials.
Step 2
Next, you’ll arrive at the Home screen, where a suggested video will begin. In the bottom right corner of the screen, tap the icon for your profile next.
Step 3
The profile screen, which contains the vital information about your account, will then be displayed on TikTok. This layout has a little bit in common with Instagram’s profile page. Tap the Settings icon located in the top-right corner of this page. On Android devices and iPhones, it is made up of three vertical dots and three horizontal dots in place of the typical cog.
Step 4
The Settings and privacy screen will then appear. Select Privacy and safety by tapping on the entry toward the top of the list.
Step 5
Look for the Personalization and data area when the privacy and safety section opens. Underneath it, select the corresponding menu item by tapping on it.
Step 6
You’ll see the Download your data entry button on the following screen. The slider for tailored adverts is an optional addition to this section. To download your data, click on it.
Step 7
After that, TikTok will show the Download your data page. There are two tabs there: Download data and Request data.
obtain your data
There is a brief description of the data in your ZIP file under the Request data tab. The three primary categories are Your profile, Your activity, and Your app settings. TikTok also warns you that it could take up to 30 days for the app to handle your request.
Near the bottom of the screen, tap the Request data file button.
Step 8
This step is not required. After submitting the request, tap the Download data tab. Your file’s status will be displayed as “pending.” According to TikTok, it would take one to two days to prepare your file.
Download the data
At least once every 24 hours, come back to this page to see how your request is going.
Obtain the Data
You can start the download process after receiving a signal that your file is prepared. Because it will take a little longer, be sure to carefully follow the directions. This is how you do it:
Step 1
Launch the app, then repeat the first tutorial’s steps 1-6. Tap the download data tab when you get to the Download your data screen.
Step 2
The list of your data requests should appear. If it’s your first, there won’t be anything on the list. If not, select the most recent request by tapping on the red Download icon.
Step 3
In this step, you should decide the app you wish to use to finish the download. Choose your preferred browser.
Step 4
The browser will then direct you to the official TikTok website’s online interface. You can log in using any of the different methods here. Choose your favourite approach.
access tiktok.com
Enter and verify your credentials. The best choice is what we advise.
Step 5
You will now see a Captcha on TikTok. Most likely, you’ll have to fit puzzle pieces into their proper places.
Step 6
You will see the Login Success message on TikTok, and the site will then take you to the Verification page. Click the Send Code button here.
Step 7
TikTok will send you a text message with a four-digit verification code. Remember that there could be charges each time TikTok sends you an SMS. You only have around a minute to enter the code according to the timer on the verification page.
code of verification
Select the Continue option.
Step 8
You will now be prompted by your browser to download the ZIP file containing your data. Select “Download” from the menu.
The ZIP file will be downloaded to your device through your browser. The file should be in the Downloads folder if your download settings haven’t been altered.
View Login History
You can now view your login history after downloading your account information. This is how you do it:
Step 1
Open the TikTok app on your phone, and if required, log in.
Step 2
In the lower right corner of the screen, tap on the icon for your profile.
Step 3
After arriving at the profile screen, search for the Inbox icon in the bottom menu. Touch it.
Step 4
You’ll see a combination of your activities in place of the standard inbox. All action is the name of this section. Locate and touch on the Account Updates entry.
every activity
Step 5
You will then be directed to the Account Updates page by TikTok. There, you’ll see a number of notifications relating to your system and account. Locate and tap on the most recent Account Login message.
updates to accounts
Step 6
Finally, the Manage Devices screen will appear. All of the devices that are connected to your account will be listed there by TikTok.
handle equipment
Using a Mac or PC
When it comes to the accessibility of account data, TikTok isn’t known for being user-friendly. This indicates that the above-mentioned procedure is the sole way to obtain it. You can’t get assistance from your profile on the TikTok website’s desktop edition, unfortunately. Your account settings are not accessible, but you can read your profile.
How to Log Out of Every Other Device From an iPhone or an Android
Time to log off of all other devices at this point. From the Manage Devices screen, you can accomplish that. There are two ways to access it: either through Settings or the method we discussed in the previous section.
You should tap on the Settings icon on your profile screen to access it through Settings. Tap Manage Devices next, then Manage My Account after that. If this entry isn’t visible, try the preceding path.
It’s simple to log out of additional devices now that you’re on the Manage Devices screen. Your current device will be the first entry. All of the other devices that are signed into your account will be shown underneath it by TikTok.
Tap the trash can icon to the right of the gadget to remove it. Then, TikTok will ask you to confirm your choice. The pop-up menu’s Remove option should be selected.
Using a Mac or PC
Once more, TikTok falls short for users of desktop and laptop computers. Unfortunately, using the official website won’t let you log out of other devices. Only the computer, tablet, or phone you are using at the moment can be used to log out. Hopefully, TikTok will deal with this problem down the road. However, the platform strongly recommends the mobile app to its customers for the time being.
Security Steps
You can take actions to strengthen account security if you suspect that it has been compromised. You can update your password and examine your device for viruses.
Changing your password
Here’s how to change your TikTok password:
Step 1
Open the TikTok app on your phone, and if required, log in.
Step 2
On the profile icon, tap.
Step 3
select Settings.
Step 4
Select Password after that, then My Account.
Step 5
You will then receive a four-digit number from TikTok by email or text message. Fill out the necessary fields with it.
type a 4-digit code in
Step 6
Enter a new password, then select Next. make a password
You’ll be taken back to the Manage my account screen by TikTok with a notice that your password was changed.
execute antivirus
You can run an antivirus scan on the device or devices you use for TikTok to boost their security. Start your antivirus software and do a complete system scan. Keep it running in the background so that it can keep defending you.
Questions and Answers
How can I know if anything looks suspicious?
Open the app and go to the ‘Security’ section of the Settings menu to see if TikTok has detected any suspicious behaviour. Any questionable logins or activity that deviates from your usual pattern of conduct will be displayed here.
Offers two-factor authentication on TikTok?
Yes. This security feature will allay your fears if you’re worried about someone accessing your TikTok account without your consent. When you use two-factor authentication, you will either receive an email or a text message with a random numeric code.
By selecting the Settings icon and then “Security,” you may turn on two-factor authentication on TikTok. The option to toggle the functionality on is located farther down on the page. You can select your preference on the following page; after doing so, select the option to proceed.
Conclusion
You now understand how to view and control gadgets on TikTok. In the future, keep your antivirus programme running and your password solid.
Have any unidentified gadgets appeared in your account data report? Have you been able to eliminate them? Comment below with your thoughts and let us know.