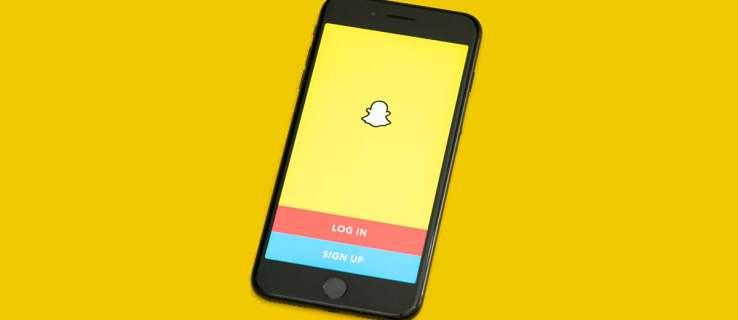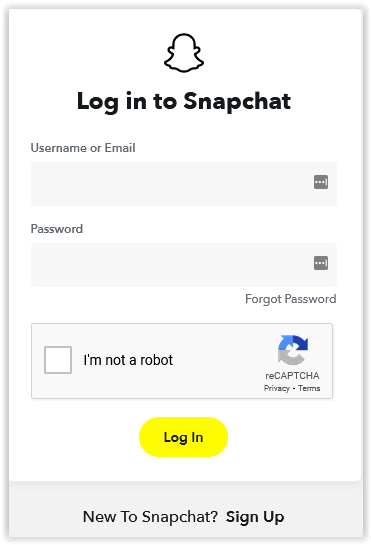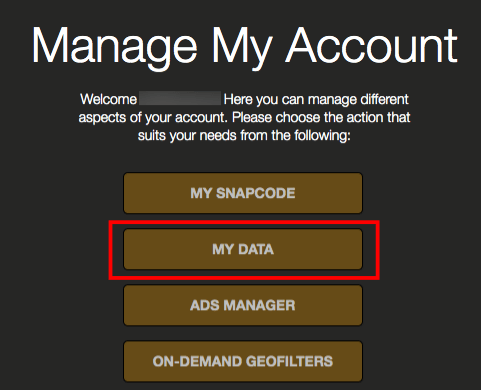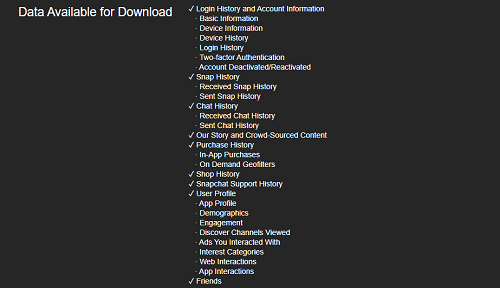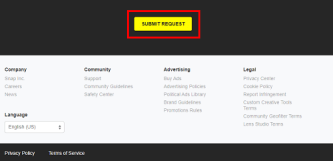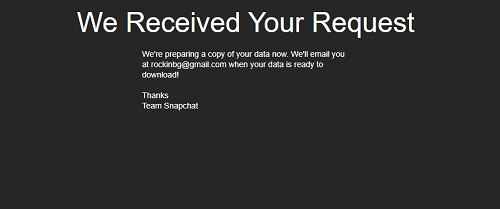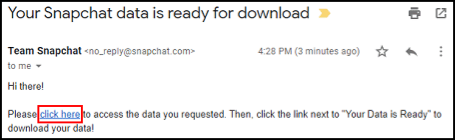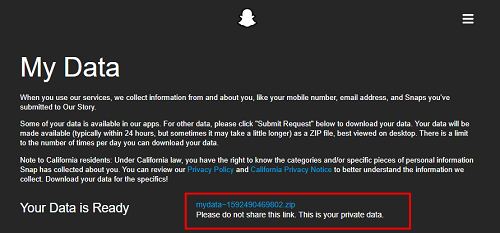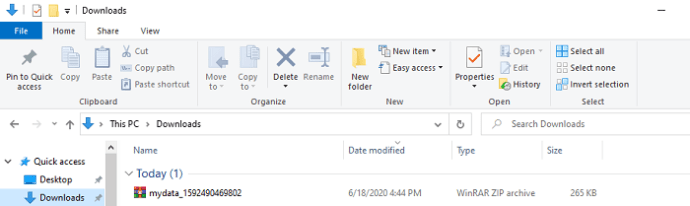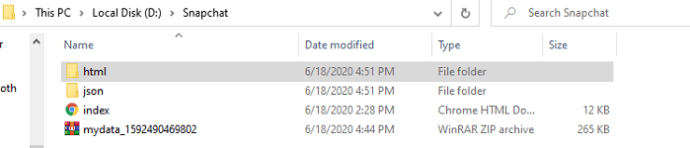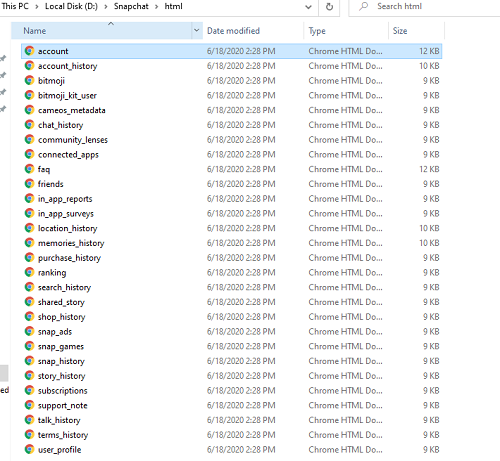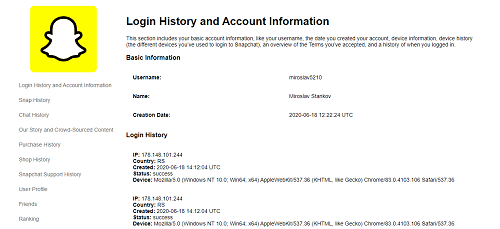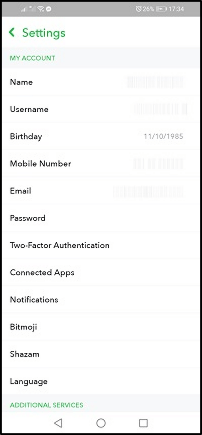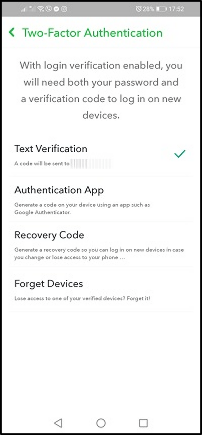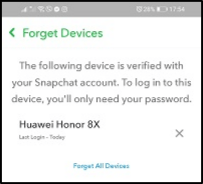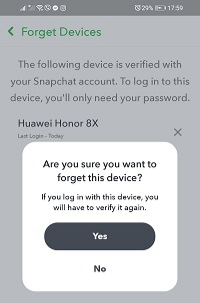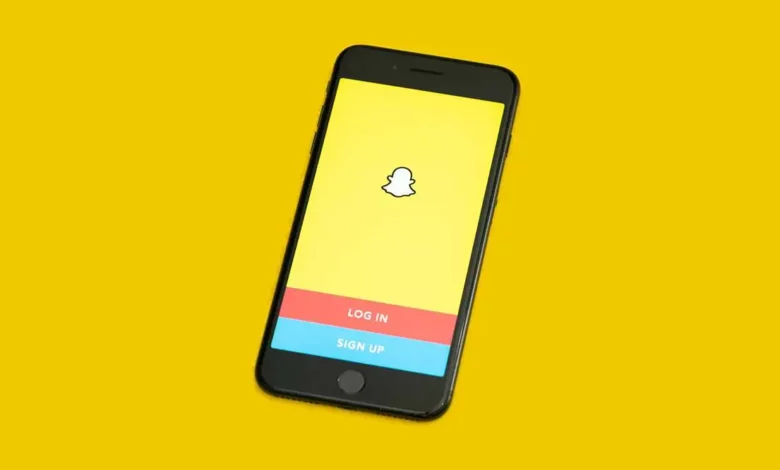
You can only be logged into one account on one device at a time on Snapchat due to its “one device at a time” rule. Your account may have been hijacked if the software constantly logs you out and you receive a lot of emails from Snapchat. Observing communications you didn’t send or friends you didn’t accept is another indication of invaders. When you are certain that you are using the correct password, you might need to reset it. Here’s what to do if that’s the case.
Detecting Recent Active Uses
Despite having a rather sparse main interface, Snapchat provides users with a tonne of account and activity information. Additionally, it is equipped with strong security and alarm systems.
Unfortunately, a lot of the information, including your login history, is not accessible through the app that is downloaded to your phone. Standard fare is available in the “Settings” area, including the Account Settings, Additional Services, Privacy, Support, Feedback, More Information, and Account Actions sections. But it has nothing to do with what you’re doing.
In order to view your most recent active status and other login information, you must request your account data via the Accounts area of the app’s official website. Fortunately, if your device has a browser and an active internet connection, you can access it.
Your login information can be found under “Login History and Account Info.” Additionally, this part includes a device history, information about your device(s), and the time and date your account was created (all devices through which you accessed the app). This section also includes accepted terms and fundamental account information.
Let’s look at how to obtain the report from Snapchat now. It’s crucial to remember that steps are the same no matter the platform. Users of Windows, Linux, macOS, Android, and iOS are covered.
How to View Your Devices and Snapchat Login History
- On your mobile, launch the browser, go to accounts.snapchat.com, and log in.
2. Snapchat requires you to enter a Captcha after logging in. That is done for extra security and to make sure you are not a robot.
3. If you try to log in and nothing happens even if you know the password is right, your account might have been hacked. In order to reset your password, click or tap the “Forgot Password” link.
4. You ought to arrive to the welcome page at accounts.snapchat.com. Select “My Data” by clicking or tapping it.
5. You’ll then be taken to the My Data page where you can view the contents of the ZIP file. Here, you cannot pick and choose.
6. Scroll to the bottom of the screen and tap or click on the yellow “Submit Request” button after looking over the list.
7. Following that, Snapchat notifies you that it has received the request and is processing your data. When the download is prepared, an email will be sent to you.
8. Unless you have a large amount of information to work with, the report shouldn’t take too long to put together. When you receive the email, open it. Keep in mind that it can still take up to 24 hours for you to receive the email.
9. The “click here” link will take you to the accounts.snapchat.com/accounts/downloadmydata page; simply click or touch on it.
10. On the link to the ZIP file, tap or click.
11. Snapchat should start the download right away. The download bar at the bottom of your browser lets you monitor the download’s progress.
12. Go to your default download folder when the download is finished. It ought to be in “Downloads” if you’re using a PC.
13. Optional: Create a file and move it to a different location, such as “D:Snapchat” or “C:BackupsSnapchat Bkup,” to shield your downloaded Snapchat data from Windows maintenance or file cleaning programmes. The best option in case of a crash is a separate partition. In the event that your OS partition fails, you can still retrieve the backup file.
14. It’s time to extract your ZIP file at last. Along with the index.html file, you also receive JSON and HTML folders.
15. This is how the ZIP file ought to appear after being decompress.
16. Double-clicking or tapping the “HTML” folder should be done after unzipping the “mydata” ZIP file. You’ll find a list of HTML documents containing all the information in the folder.
WhatsApp HTML
17. Any file you double-click will open in the default browser on your computer. What matters is that you open a file. On the left side of the browser window, the “Login History and Account Information” tab continues to be the first option.
Information about your account and past logins
To view all of your logins, lastly, click or tap on the “Login History and Account Information” option. Each entry in the list provides the Device IP, Country code, login time/date, and status. The list is ordered chronologically.
Take immediate action if you see any odd IP addresses or gadgets on the list that you don’t own. Logging out of all other devices should be one of your first priorities.
iOS and Android: How to Log Out of All Other Devices
The use of your phone app is required to log out other devices.
- Once more, you cannot use the software on two devices at once.
2. Snapchat will log out of other devices when you sign in using your favourite device.By selecting “Forget Devices” under “Settings,” you may prevent unauthorised devices from accessing your account.
It’s crucial to keep in mind that the aforementioned procedures won’t function unless two-factor authentication is configured. Set it up in the Settings menu’s Two Factor Authentication section if it isn’t already active.
The main advantage of this extra security measure is that it will require the verification code from you each time you log in from a new device. That will make it much more difficult to hack into your account.
How to Log Into Snapchat with Two-Factor Authentication First, you should
- Get the “Snapchat” app on your phone and open it.
- Tap on your “profile symbol” in the top-left corner once you’ve reached the camera interface.
- Your Profile Page will appear. In the top-right corner of the screen, tap the “Settings cog.”
- You’ll then be sent to the “Settings” page.
5. Select “Two-Factor Authentication” by scrolling down. You might need to scroll a little bit down. To open the setup page, tap on it.
6. Choose your desired authentication method on the “Setup” tab. You can utilise the Text and Authentication app. We’ll use the Text Verification option for this tutorial because it’s the easiest.
7. Select “Text Verification” by tapping it.
8. Following that, Snapchat will SMS you a six-digit code.
9. Open the mail with the code by going to your “messages.”
10. Open the “Snapchat app” once again after pasting the code to the clipboard.
11. Enter the code on the “Two-Factor Authentication” page by returning there.
12. After entering the code, the Two-Factor Authentication menu will display the “Recovery Code” and “Forget Devices” choices. The latter is required for the tutorial’s second section.
13. Let’s put aside any equipment that is not yours. You’ll need a smartphone and the Snapchat app for this section. Activate “Snapchat.”
14. Select your “profile icon” in the top-left area of the Camera screen.
15. Tap the “Settings cog” in the top-right corner of the screen once the programme reroutes you to your profile page.
16. Find and touch the “Two-Factor Authentication” entry after that.
17. Next, select “Forget Devices” from the menu. It ought to be the last one.
18. Following that, Snapchat will display a list of all the devices used to access your account.
19. To delete a device from the list, tap the “X” button next to it. Then Snapchat will inquire as to your decision to forget this gadget. Choose “Yes.”
20. For each device you want to remove, follow these steps once more.
Security Steps
You can complete a few additional steps to make your account impenetrable in the future. You should first modify the password.
Change Your Snapchat Password: How to
Email and SMS are the two methods available for changing the Snapchat password. It’s vital to remember that the procedures are the same for desktop/laptop platforms and mobile platforms.
Shut down Snapchat.
Open your preferred mobile browser, then navigate to the login page for the official website.
Tap or click the “lost your password” link on the login screen.
By choosing “phone number” or “email address,” you may specify how you wish to reset your password.
Tap or click the “Submit” button.
Enter the code there and then select “Continue” by clicking or tapping.
Now click “Save” after entering your new password and confirming it.
If Suspicious IP Addresses Were Found in Snapchat, Perform an Antivirus Scan
If you’ve noticed a few odd IP addresses logged into your account, you might want to perform a virus scan to be extra safe. Your computer or phone may have been hacked, allowing someone to access your Snapchat information.
On all devices, we also advise leaving an antivirus running in the background.
Finally, the precautions outlined in this lesson ought to be enough to protect you against hackers and online pranksters. You now understand how to retrieve your login information, configure two-factor authentication, eliminate unauthorised devices, and change your password.
FAQs on hacked Snapchat
My account was hacked, and as a result, I am unable to log in. What should I do?
Unfortunately, some hackers aren’t just interested in looking through your account. They might take over your account. Your login will no longer function, your email address will have changed, and you’ll be certain that you’re using the right password before this has happened.
Thankfully, you can get your Snapchat account back.