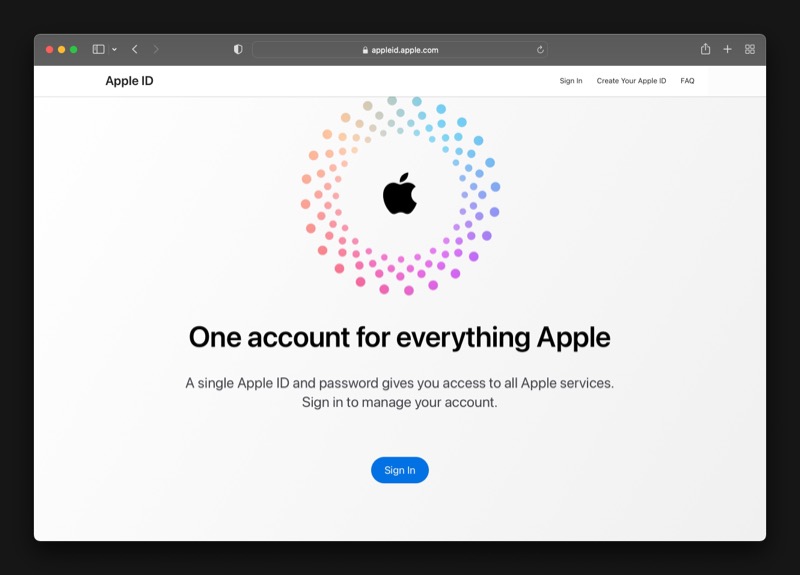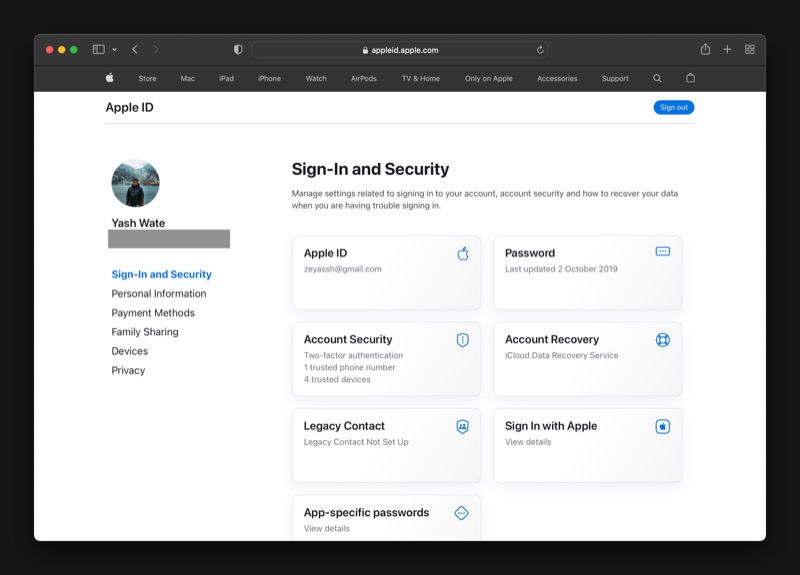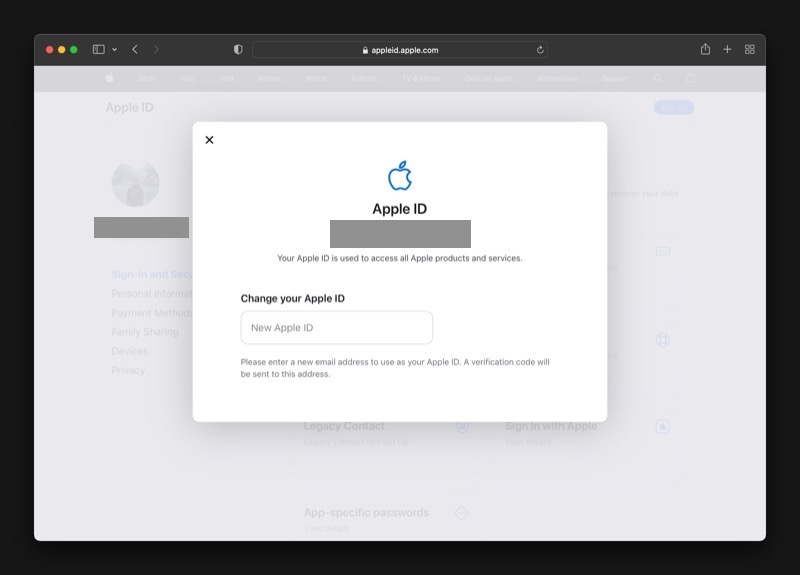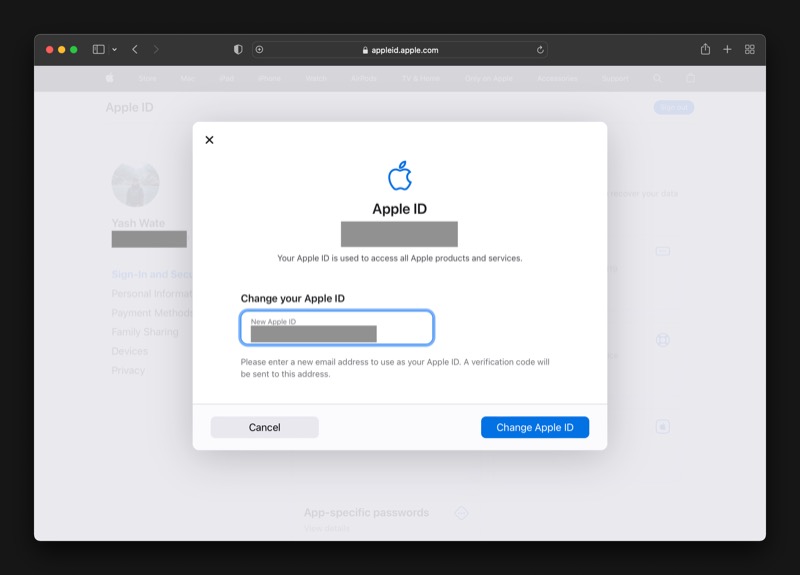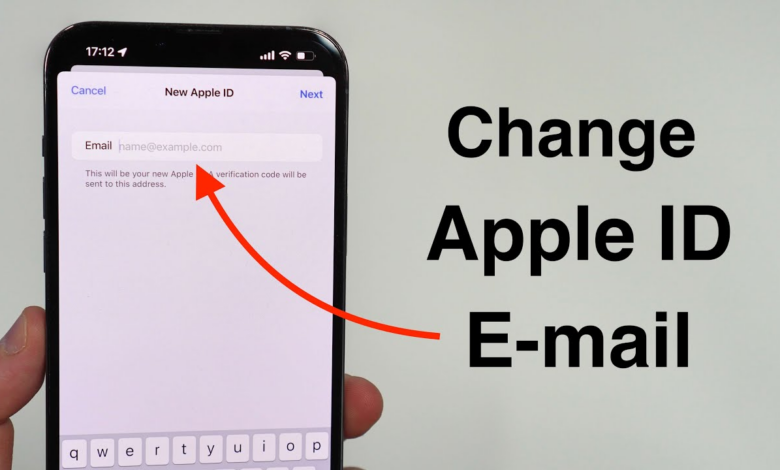
You require an Apple ID in order to use different Apple services. It functions as a kind of universal code for all Apple products and services. Along with other things, it’s necessary to access iCloud storage, buy apps, and check in to Apple devices.
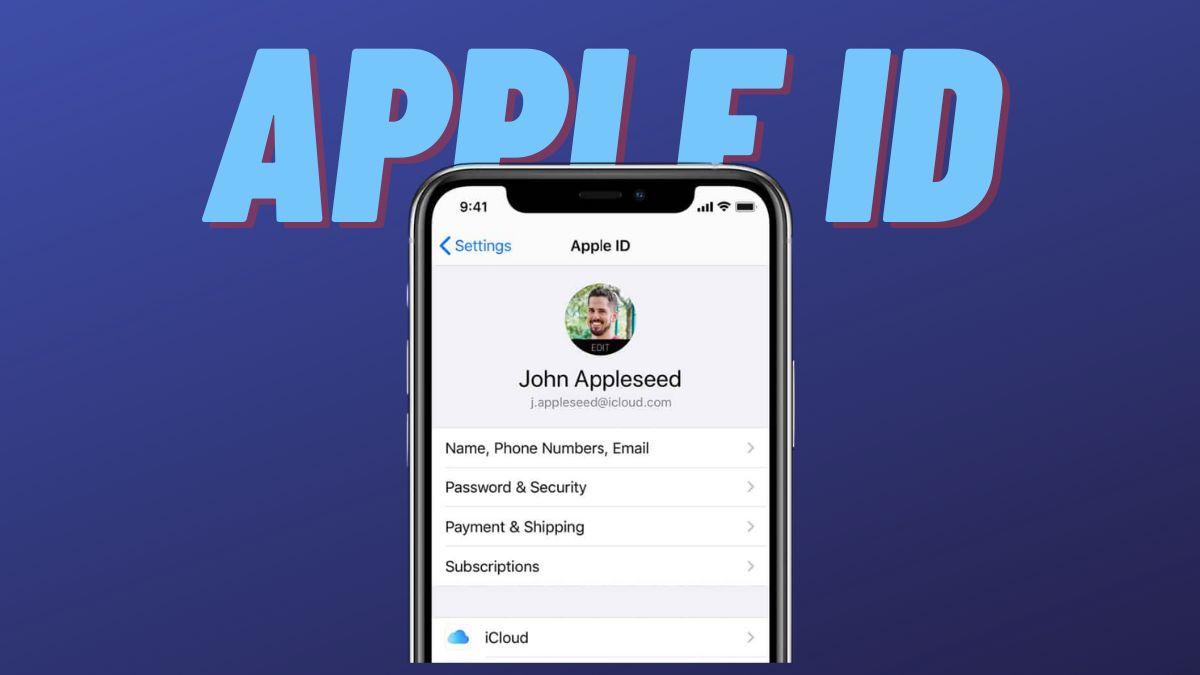
You can easily update your Apple ID email address thanks to Apple’s user-friendly procedure, which we’ll outline in the sections below.
What’s the Difference between switching Apple ID and changing Apple ID?
Changing your Apple ID entails utilising a separate account on your Mac or iPhone. Making purchases, syncing settings, or accessing other content can all be done in this way. Additionally, it is applied when you sell your Apple iPhone to another user.
Utilizing the same account while changing the email address and/or password is known as updating an Apple ID. You can use this to change your password, sign in with a different device, or update your contact information.
It’s fairly easy and quick to change your Apple ID. Changing your Apple ID on your iPhone, iPad, Mac, or the web is covered in this guide.
What You Need to Know About Changing Apple ID?
Here are some things to keep in mind when changing your Apple ID to a new email address:
- Try changing your Apple ID after 30 days if you’re attempting to switch to a @icloud.com email address that you’ve created recently.
- Check to ensure whether you or any members of your family aren’t already using the email address before trying to update your Apple ID if you receive a notice stating that it isn’t available or is already in use.
- You cannot go back to using third-party email addresses if you already have an Apple domain Apple ID, such as those with the @iCloud.com, @me.com, or @mac.com addresses.
How to Change Apple ID Email Address
To switch your current Apple ID email address to a new one, follow these steps:
- Visit the Apple ID account page by launching Safari or another web browser.
Account page for Apple ID - Utilize your Apple ID to log in.
- If your Apple ID is being used to log in to a new device, Apple will notify you. It will send a six-digit PIN to your dependable Apple device when you click Allow.
- In order to verify your identity on the website, enter this PIN in the ensuing window.
- Click on Apple ID on the right after selecting Sign-In and Security in the left-hand pane.
Apple’s security and sign-in page - In the New Apple ID box, type the new email address you want to use for your Apple ID.
- generating a new Apple ID
- Choose alter the Apple ID.
- modifying an apple id
- Verify the password for your Apple ID, then click Continue.
- Your new email address will get a verification code from Apple. Copy this code and enter it at the website’s prompt to enter a verification code.
- Your Apple ID email address will be updated after you click Continue.
To prevent sync problems after changing your Apple ID, you must sign in to all of your Apple products and services using your new Apple ID.
Steps to Update Apple ID on iPhone and iPad
Follow these instructions to update your Apple ID on your iPhone or iPad:
- Launch Settings.
- Your name is at the top of the screen; click it.
- Click Sign Out at the bottom of the page after you have scrolled there.
- On the subsequent prompt, enter your Apple ID password, then select Turn Off.
- Click on the profile button at the top of the Settings page once more.
- Hit Next after entering your Apple ID email address and password.
- You’ll receive a prompt from Apple on your trusty device. You will receive a 6-digit verification code after clicking Allow.
- On the verification prompt screen for your iPhone or iPad, type this code and then the device passcode.
Steps to Change Apple ID on Mac
When updating your Apple ID on a Mac:
- Switch to System Preferences.
- Select Apple ID.
- From the left-hand menu, choose Overview, then touch Sign Out. To preserve a copy of every piece of data you enter, be sure to press Keep a Copy.
- To disable Find My Mac, enter your Apple ID password and click Continue.
- Click Sign In once more in the System Preferences window.
- the password and Apple ID you use.
- If a verification code is requested, enter it using a trusted Apple device to complete the sign-in process.
Switching to a New Apple ID Email Address is Hassle-Free
Apple has made it incredibly simple to modify your Apple ID email address throughout the years. Therefore, you may quickly switch to a new email address and continue using Apple devices and services even if you have a new email address or have lost access to one that is tied to your Apple ID.
Contrary to popular belief, you do not lose your contacts, purchases, or other account information when you change your Apple ID email address. However, it’s always a good idea to back up your device and its data so that, in the event of a problem, you won’t lose any crucial information.