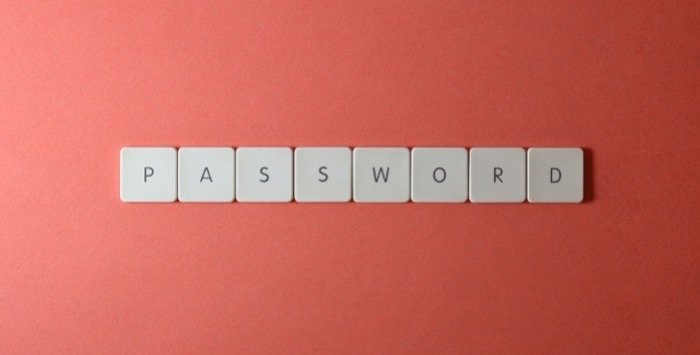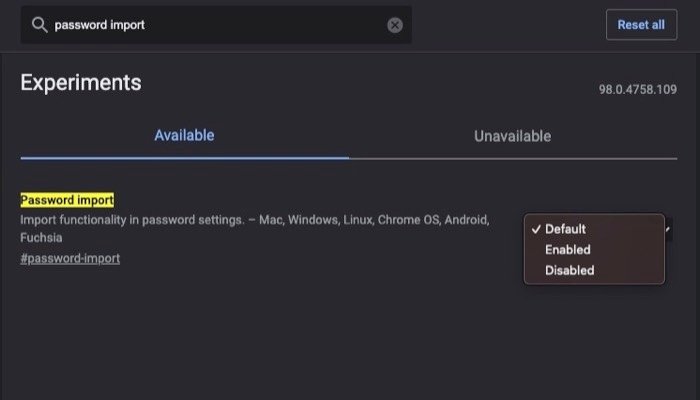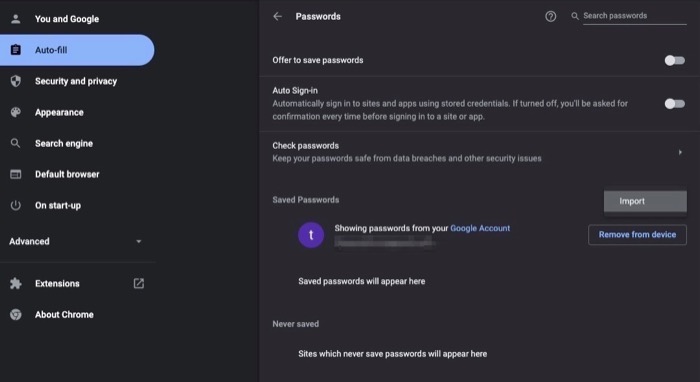Among desktop users, Google Chrome is the most widely used web browser. It includes a tonne of extensions, syncs data rapidly between devices, is clear and quick, and quickly adopts new standards and capabilities.
You should import your passwords from your current web browser or password manager into Chrome if you recently switched to Chrome for any of these reasons to make sign-in easier.
Here is a guide that describes two methods for importing passwords into Chrome.
Method 1: Import Passwords to Chrome Using a Chrome Flag
For a time now, Google has been developing a password import function for Chrome. Google hasn’t yet included it in any of its most current versions, so it appears to still be under testing.
But like the majority of Chrome’s capabilities, this one may also be activated by setting a browser flag. The flag called Password import allows you to import passwords from any web browser or password manager and calls for you to have all of your passwords saved in a CSV file. Just make careful to export your passwords in CSV format from your current web browser or password manager first.
The first step after completing that is to turn on the Password import flag. Here’s how to accomplish it quickly:
- Visit chrome:/flags after starting the Chrome browser.
- Enter “password import” in the Search flags box by tapping on it.
- Select Enabled from the dropdown menu when the flag has been returned.
- Chrome will now display a warning at the bottom asking you to restart Chrome. To restart Chrome and enable the flag, click the Relaunch option in this popup.
Chrome ought now now display the password import option with the flag activated. To utilise it and import your passwords to Chrome on your Mac or Windows computer, follow these steps:
- Open Chrome and go to chrome:/settings/passwords.
- Select Import by tapping the three dots next to Saved Passwords.
- Click Open after selecting the CSV file containing your saved passwords in Chrome’s file explorer.
All of your passwords should now successfully import into Chrome.
You should be able to log into your internet accounts from other devices if you’ve enabled device synchronisation, which will sync your passwords across all of your devices (using the same Google account).
Method 2: Import Passwords into Chrome Via a CLI
If the Password import flag is not present in Chrome, it may have been taken out of that version. It’s pretty uncommon to see Chrome flags inexplicably vanish in one Chrome version and resurface in another. Several Chrome flags are known to have this issue.
Thankfully, there is a way to force Chrome’s import feature. It entails utilising Command Prompt and Terminal (on Mac OS) (on Windows). Additionally, it needs passwords that have been exported in CSV file format.
To force the password import option in Chrome on Mac and Windows, follow the procedures listed below.
Enable Hidden Import Option On Mac
- Verify that Google Chrome is not currently running on your Mac.
- Run the terminal application.
- Hit return after entering the following command:
- Google Chrome.app/Contents/MacOS/Google Chrome -enable-features=PasswordImport is located in the Applications folder.
Enable Hidden Import Option On Windows
- Make sure Google Chrome is not currently running on your computer.
- Activate the Command Prompt (CMD).
- To change the path to the installation directory for Chrome, type the following command:
- “Program Files (x86)” “Google Chrome” cd
Lastly, activate the secret import function by using:
Chrome.exe with the PasswordImport function enabled
Now Chrome will open without being asked. To import your passwords into Chrome, navigate to chrome:/settings/passwords, click the three-dot menu, choose Import, and then upload your CSV password file.
You should be able to access all of your passwords in Chrome after uploading the password file and use them to sign in to your online accounts.
Easily Export Your Passwords to Google Chrome
Both ways allow you to import passwords to Chrome from virtually any web browser or password manager as of the time this post was written, provided your credentials are in a CSV file.
As a result, this move should make it easier to use Google Chrome’s autofill feature to connect to different websites without having to manually type your passwords or other credentials.