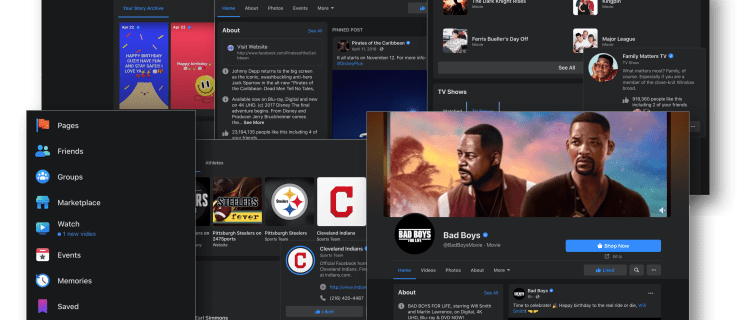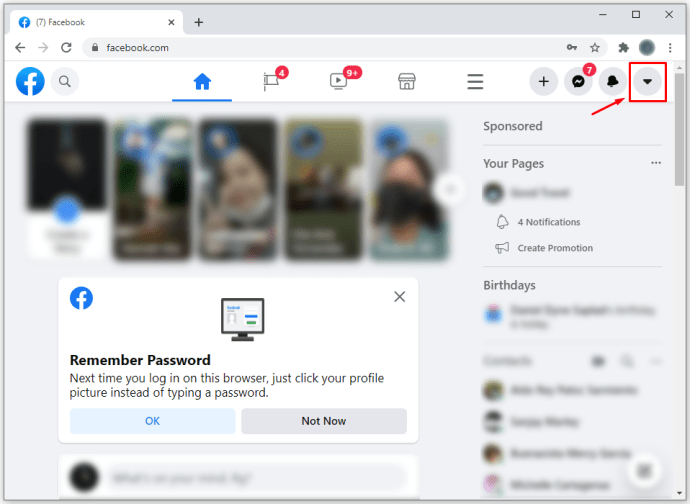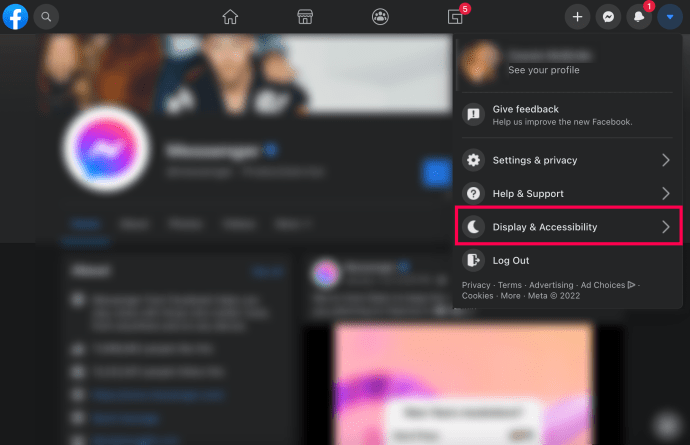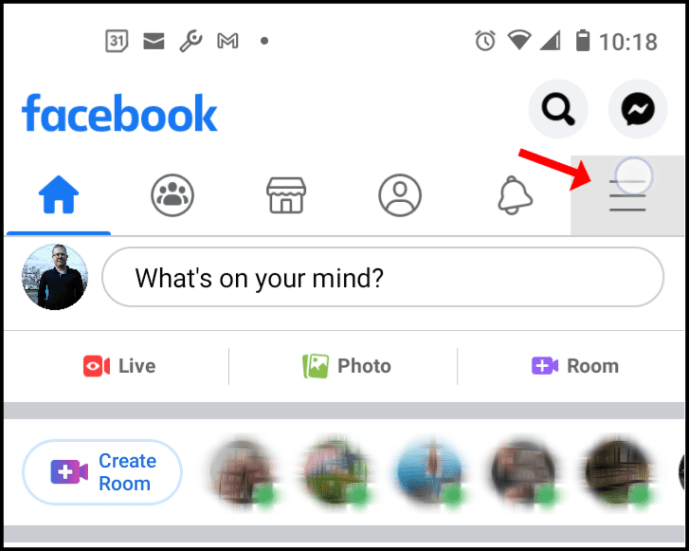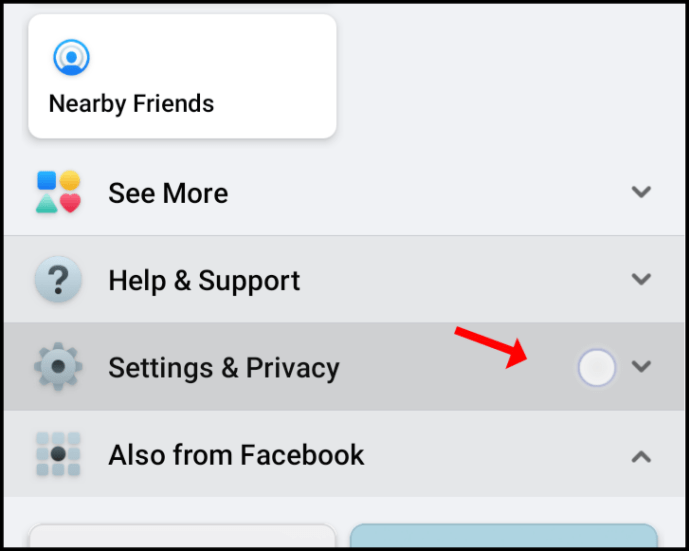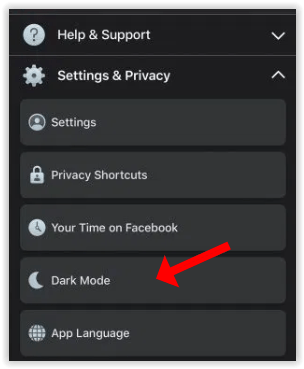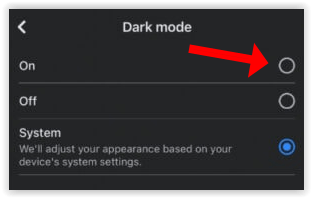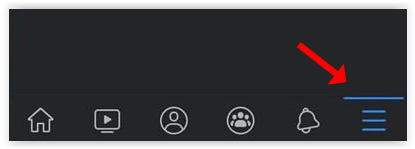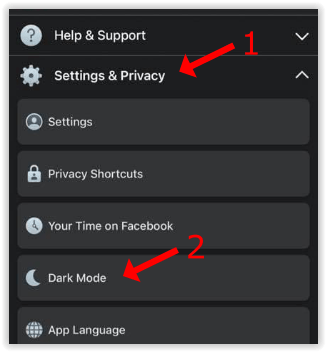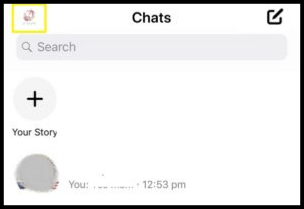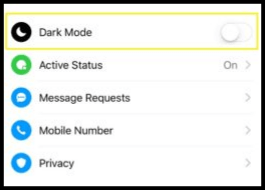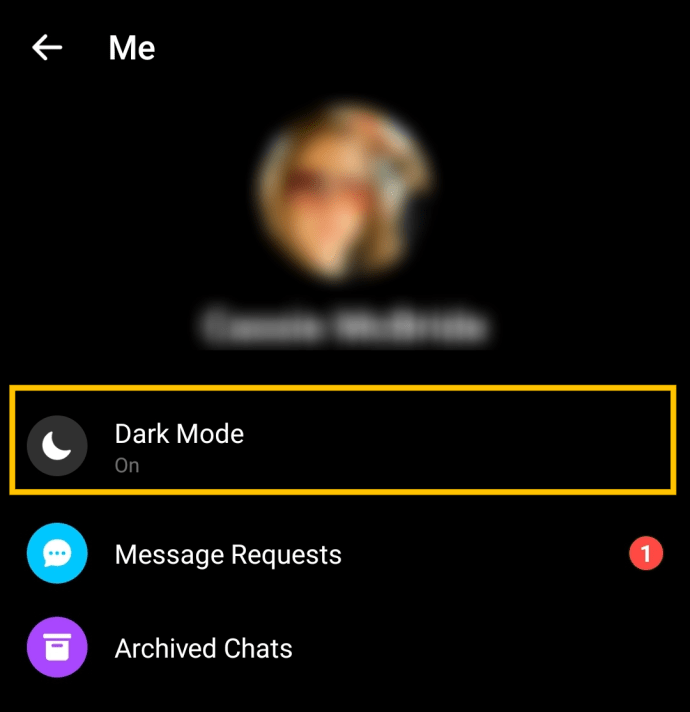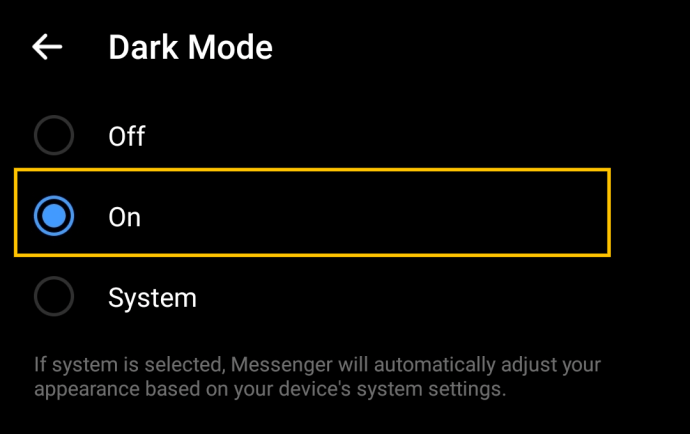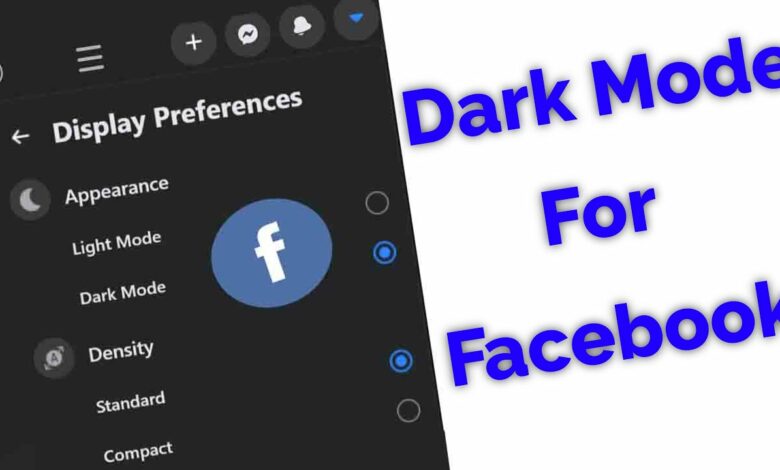
The most recent version of Facebook’s user interface (UI) is a positive improvement over previous iterations. It makes reasonable that Facebook would comment on the feature given that the option to use dark mode is a popular one for apps.
Regardless of compatibility, there are several ways to configure Facebook and Messenger’s dark mode on each software or device. Depending on the software used and the operating system, such as Windows 10, macOS Catalina, Android 10+, and iOS 13+, this article will walk you through the numerous techniques.
Turn on Facebook Dark Mode in Windows and Mac browsers.
Do the following to enable Dark Mode for Facebook in a Windows or macOS browser:
- On Facebook, select the downward-pointing arrow in the top-right corner.
2. Press the Display & Accessibility button.
3. To enable Dark Mode, locate it in the options and shift the slider to the right. Instead of having a white background, your Facebook pages will now have a black background.
Remark: The setting changes completely when you convert Facebook’s light mode to dark mode (while in a browser). The dark UI will be present on every page, including Messenger, automatically. The same procedures can be used if you access Facebook Messenger with a web browser.
There might be a choice to use the new Facebook for some users. Change to the new Facebook if you see this choice so you can activate dark mode.
Turn on Facebook’s dark mode for iOS and Android.
As was already noted, Messenger apps for iOS and Android have had the Dark Mode option for quite some time. Facebook has just made the Dark Mode feature available for Android and iOS devices. As was already established, Facebook is now unaffected by the global dark mode option on Android devices running version 10 or later (or iOS devices running version 13 or later).
Set the Android app’s Facebook Dark Mode to on.
Use these easy steps to enable dark mode in the Facebook app for Android:
- Tap the “hamburger” menu icon with three horizontal lines on Facebook Home.
2. In the main menu, select “Settings & Privacy.”
3. To access the custom settings, choose “Dark Mode.”
4. For Dark mode to be enabled, select “On.”
You can also choose System if you’ve previously adjusted the settings on your devices to dark mode. Depending on your Android settings, selecting this option will cause your Facebook app to go to dark mode or light mode.
On iOS, enable Facebook’s dark mode.
Facebook’s Dark Mode for iOS has begun to roll out. The steps are listed below.
- Tap the “hamburger” menu icon in the bottom-right corner of Facebook Home.
2. From the main menu, select “Settings & Privacy,” and then pick “Dark Mode” from the list that appears.
3. Finally, to activate dark mode, choose On or System.
Facebook will replicate the settings on your phone if you select System (i.e. dark mode and light mode respectively).
IOS’s Facebook Messenger Dark Mode
Use the instructions below to activate the Dark Mode setting on the iOS Facebook Messenger app:
- In the upper-left corner, click on your profile photo.
2. Select “Dark Mode” from the menu.
Android’s Facebook Messenger dark mode
Simply follow these steps if you’re using Facebook Messenger on an Android device:
- Tap on the profile symbol in the top right corner of Facebook Messenger once it has opened.
2. Click on Dark Mode.
3. The On bubble should be touched.
Facebook and Facebook Messenger Lite now have a dark mode
As of January 2022, the majority of Facebook platforms, including Facebook Lite, support dark mode. It’s vital to know that Facebook Messenger Lite doesn’t have its own dark mode setting if you utilise Facebook Lite or Messenger Lite. As a result, Facebook Lite will require you to choose Dark Mode, and Messenger Lite will automatically change its appearance to one that is darker.
Here’s how to enable dark mode on Facebook and Messenger’s Lite versions:
- In the top right corner, tap the menu with three horizontal lines.
- Click on Dark Mode.
- Toggle dark mode on by tapping the switch.
Questions and Answers
Facebook users are still learning about Dark Mode. You might have more queries despite the fact that it is a great feature. For answers to the most frequently asked questions, continue reading.
Dark Mode is not an option that I see. What is going on?
This was formerly the most frequently asked question we got. Facebook introduced Dark Mode gradually to a small number of people on a small number of devices. With the aforementioned tools, everyone should have access to it today. However, we need to look a little more if you cannot see the Dark Mode choice.
First, make sure you’re using the most recent version of the Facebook software for iOS or Android. This is significant because a recent update introduced us to Dark Mode. Go ahead and update your app if it isn’t current.
Then, if you’re using a web browser, it’s possible that you’re using an outdated version. When it was first introduced, only the New Facebook supported Dark Mode. Search for a button to switch to New Facebook by tapping the arrow icon in the top right corner of Facebook. In 2021, this choice shouldn’t even be available, but as we’ve mentioned, if you’re still using an older version, you’ll need to upgrade to New Facebook before it does.
Dark Mode: Is it better?
Because Dark Mode appears better, most users prefer it. Dark Mode, however, is also believed to be easier on the eyes and to have no effect on melatonin levels, which means that using your phone before bed won’t help you go asleep.
Additionally, Dark Mode consumes less battery power than the brighter option. Overall, Dark Mode is a feature that is well-liked for a reason. You can easily switch back if you’d like because some individuals prefer the conventional UI.
My Facebook used to be in Dark Mode, but it’s not anymore. What took place?
Users encountered a problem in May 2021 that forced Facebook for iOS and Android to revert to its original interface. Fortunately, this was a straightforward bug that the Facebook developers swiftly fixed. Users who encountered the issue had a straightforward fix: force the Facebook application to close and then reopen it.
Close the application and reopen it if, for some reason, your Facebook returns to the standard white background. Of course, if the issue persists, you could also need to update the software in the App Store or Google Play Store.
Do you like using Facebook Messenger and Facebook in dark mode? Was our instruction useful? Tell us in the comments section below!