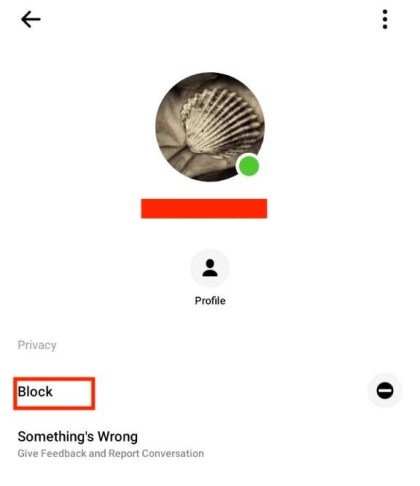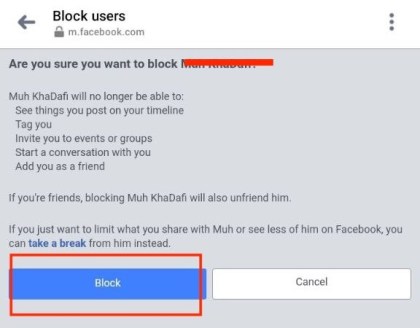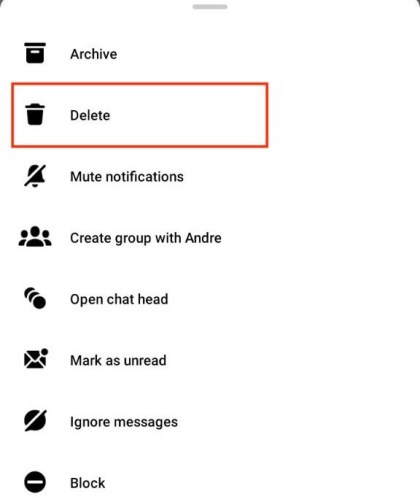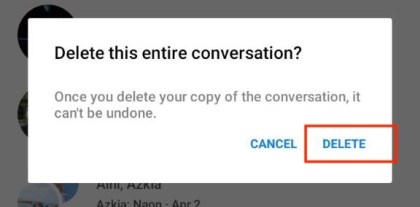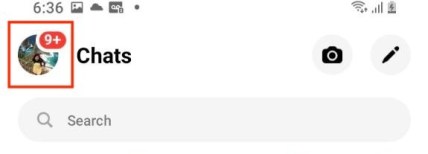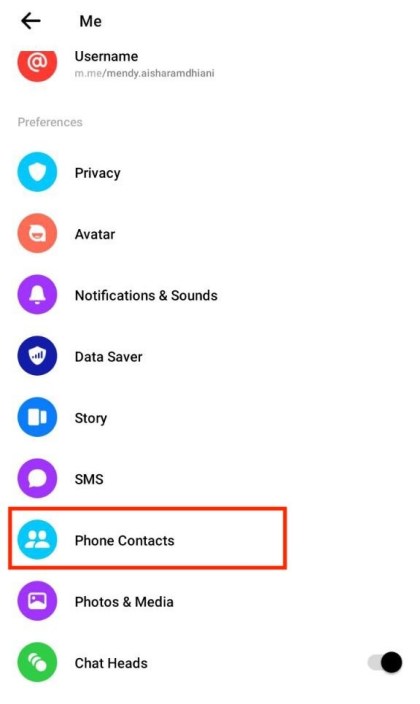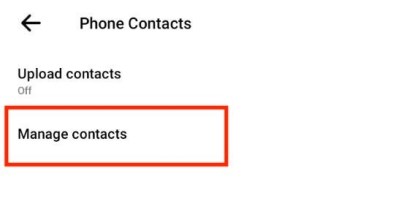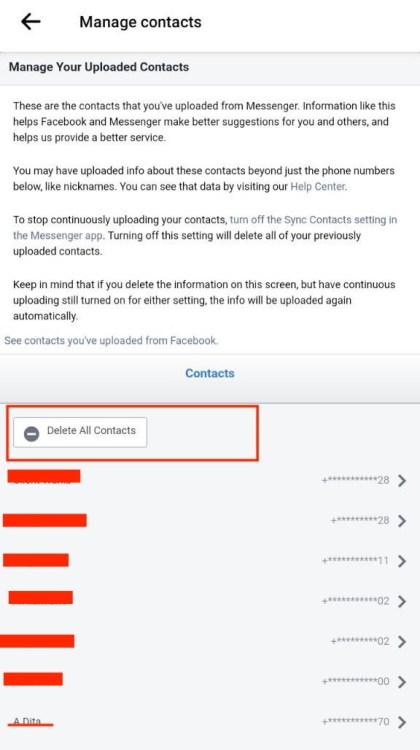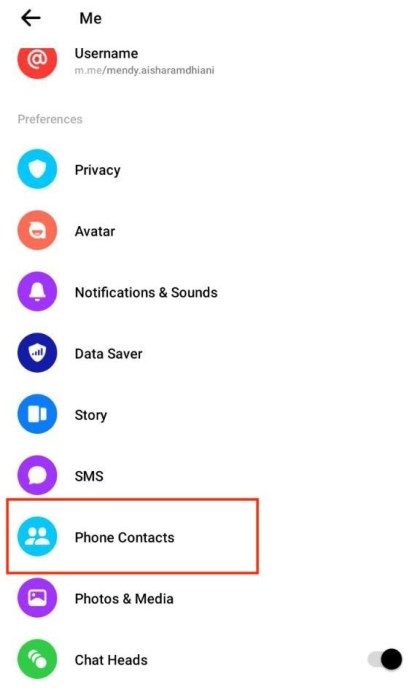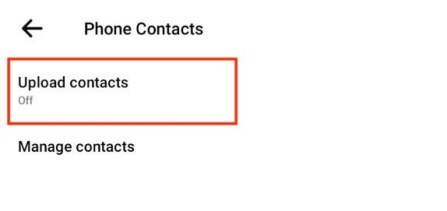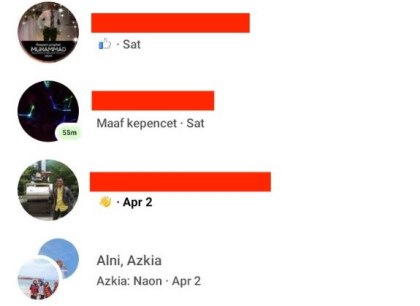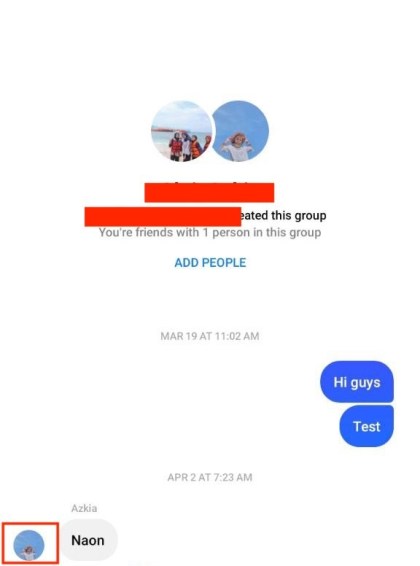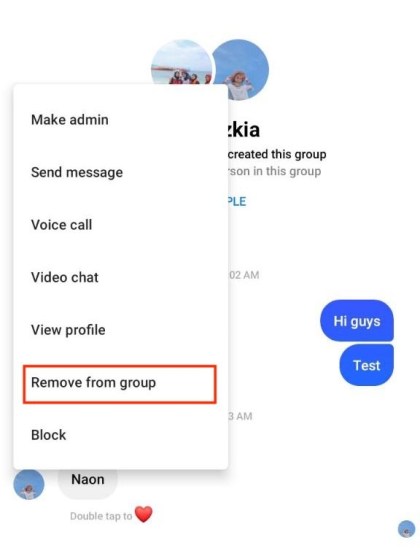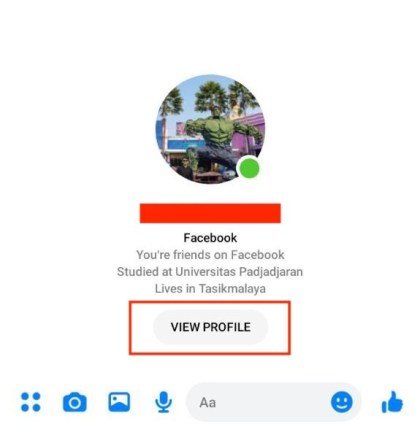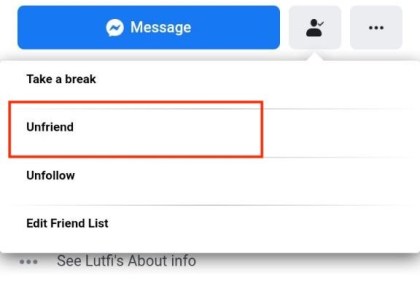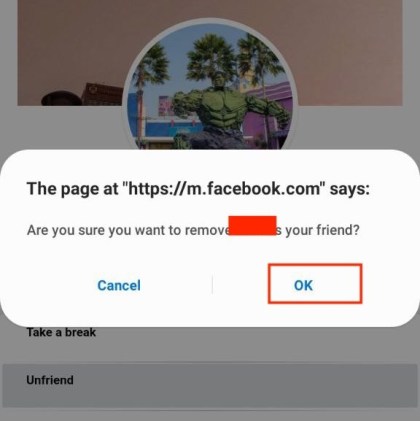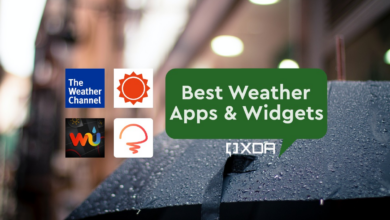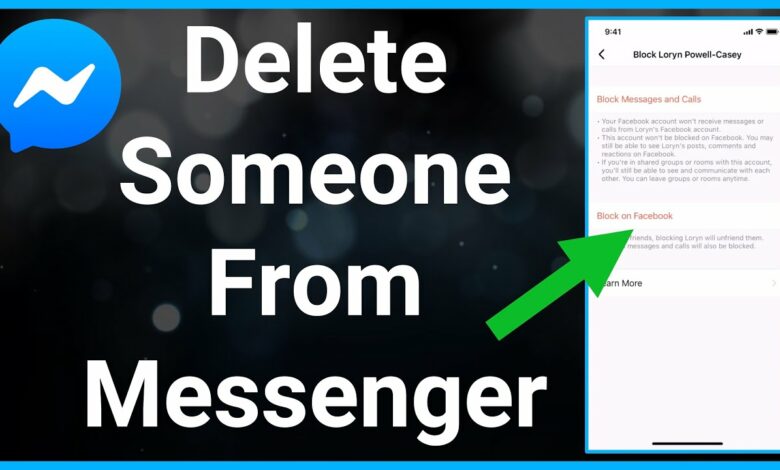
How to Remove a Contact from Messenger
Thanks to a ton of features it offers, Messenger is an instant messaging app that is a lot of fun. However, you might want to delete a Messenger contact for any number of reasons. Today is your fortunate day if you want to learn how to remove someone from Messenger!
You’re about to discover how to unfollow a Messenger contact. There are some more ways to accomplish this even though the delete button has been removed from this app. Keep scrolling to the bottom of the page for additional details, don’t leave!
Methods for Deleting Contacts from Messenger
Despite the update that eliminates the delete feature, there are still a number of ways to erase a contact from your Messenger. There is always a way to do it, regardless of whether they are on your friend list or not. Additionally, this platform makes it simple to exclude someone from a group.
Please be aware that there has been a new update. Coupled with this update, not many changes are observed. The People icon is now located in the middle of the app. Finding a contact you wish to delete is as simple as tapping this button.
1. How to Remove a Contact from Your Friend List
Without the delete button, how do you erase someone from Messenger? Despite Messenger’s removal of the delete feature, you are not required to stay in touch with a friend you find annoying. Fortunately, there is a quick workaround to complete this.
Following these simple steps will assist you in removing someone from your friend list:
- Start the Messenger application.
- After selecting People, select Contact. The screen with the book symbol at the top should be the correct one.
- After selecting People, select Contact.
- You may now access your contact list. Locate the contact you want to delete.
- When you do, click the information button next to the contact.
- To open the discussion window, select the Message button. Tap the info icon once again when the window has opened. It ought to be in the top-right area.
- Choose Block by scrolling down.
- For choices to block on Facebook and Messenger, tap the Block symbol. You will be taken to the Facebook page after this opens a new tab. For choices to block on Facebook and Messenger, tap the Block symbol.
- Tap Block once more.
- Re-tap “Block.”
Although it doesn’t function in the same way as removing the contact, it functions similarly and even better. Despite the fact that they are still your friends on Facebook, blocked contacts cannot send you messages. In addition, they are no longer able to locate you or send a request. You can now use Messenger in confidence!
2. How to Delete a Non-Friend from Your Messenger
You can quickly delete a contact if you frequently receive chats from them but they are not on your friend list. How can you get rid of contacts from Messenger who aren’t on your friend list? Although it is actually a straightforward operation, you might want precise instructions. Please take these actions:
- Launch the Messenger app on your phone.
- At the bottom of the screen, tap the Chat icon.
- Select the contact you want to delete, then hold down the tap.
- Choose Delete.
- To complete, press Delete.
To complete, press Delete.
If the person is not on your friend list, you can remove them from Messenger using that method. Once erased, they cease to be active friends and cease to send you messages.
3. How to Bulk Remove Non Friends from Messenger
As a result, you continue to get message requests from people who are not on your list of friends. You may easily delete them from your Messenger if you’re sick of this. While eliminating each contact one at a time can take some time, you can remove them all at once to save a ton of time and effort.
Here’s how to accomplish this:
- Launch the Messenger application.
- Click on your profile photo. On the screen, the top left corner should contain it. Click on your profile photo.
- When you reach the Phone Contacts option, scroll down. Touch it.
- Once you reach the Phone Contacts option, scroll down.
- Select Manage contacts next. You will now see a list of contacts who are not friends.
- Tap Delete All Contacts to remove them all at once.
- Get rid of all contacts
- All contacts who are not friends should be removed from your Messenger. You might need to stop it if you don’t want phone contacts to sync with Messenger.
Follow these instructions to prevent Messenger from automatically synchronising contacts from your phone:
- access the Messenger app.
- Click on your profile photo.
- Tap the Phone Contacts option after scrolling down.
- After choosing Upload contacts, click Turn Off.
This should halt the automatic synchronisation of your contacts with those on your phone. As a result, you won’t notice strangers in your Messenger’s active list or receive message requests from undesired parties.
4. How to Delete Someone from Messenger Group
If it isn’t frustrating, being in the same group with a chatterbox can be annoying. Fortunately, Messenger makes it easy to remove someone from the group. The person can never rejoin group discourse after being removed.
Here are some procedures to delete someone from a Messenger group:
- Start the Messenger app on your iOS or Android device.
- A person you want to get rid of is present in an open group talk.
- A person you want to get rid of is present in an open group talk.
- Tap the profile photo of the individual you found in the conversation.
- Locate the subject of the talk.
- Remove from Group is now tapped.
- Locate the subject of the talk.
I’m done now. People who have been removed are no longer a part of the group and can no longer send messages. A notification indicating the person has been eliminated might be visible to you and the other group members.
How to Remove Friends from Messenger
On Messenger, you can unfriend someone in addition to deleting them. Unfriending them is an excellent alternative to If you don’t want to block the person. Those you unfriend on Messenger will be removed from your contact list and friend list.
Unfriending does not entirely eliminate interactions between you and the person in question, unlike blocking, which includes messages and searches. The guy can track you down once more. Follow these instructions to block friends:
Launch the Messenger app.
- Find the individual you want to stop friends with. To save time, use the search option.
- To access the discussion box once the contact has been located, tap on their profile image.
- To access the discussion box, tap the profile picture.
- In the bottom corner, select View Profile.
- Select View Profile on Facebook after selecting Profile under the profile picture.
- the Facebook View Profile option
- Select Unfriend from the Friends menu up top.
- select “Unfriend”
- To end, click Confirm.
- Choose Confirm to complete.
Your Facebook and Messenger accounts will be permanently erased of the individual. In the future, the person might send you friend requests or messages. However, you shouldn’t worry because Facebook doesn’t notify you when you unfriend someone.
Given that the Erase feature has been removed from Messenger, it can be difficult to delete someone from this app. But you can get rid of someone you don’t like using some of the above options.