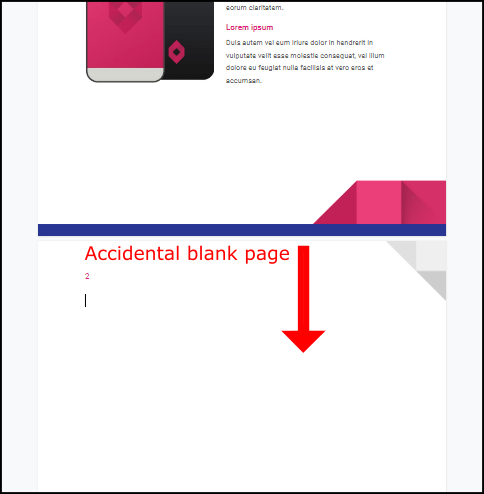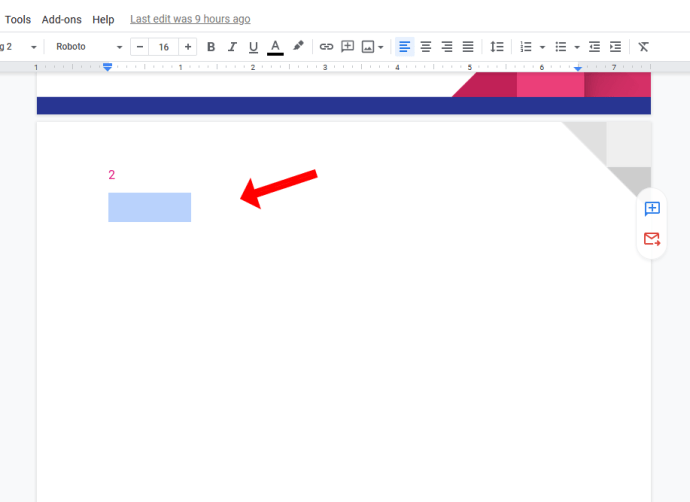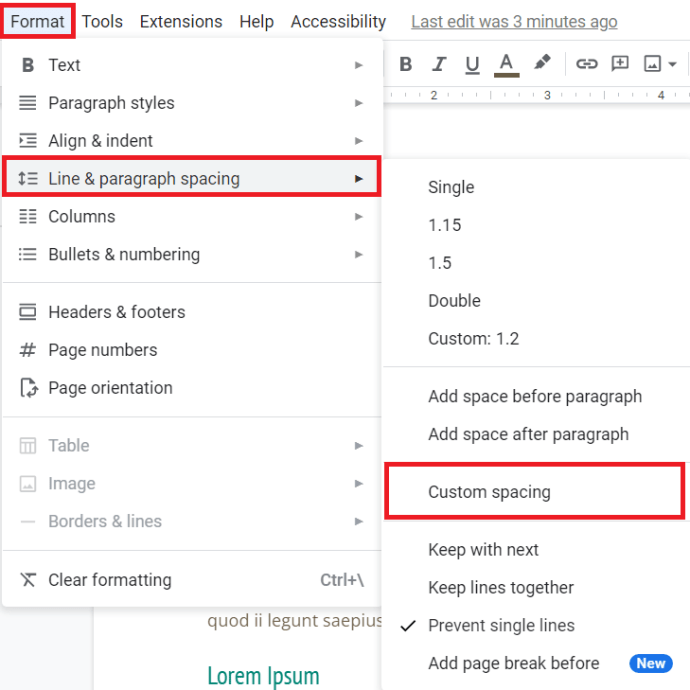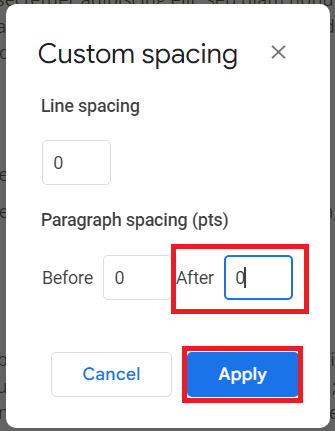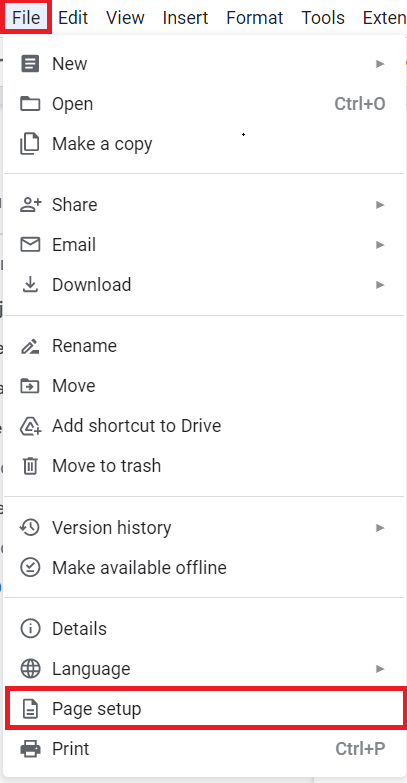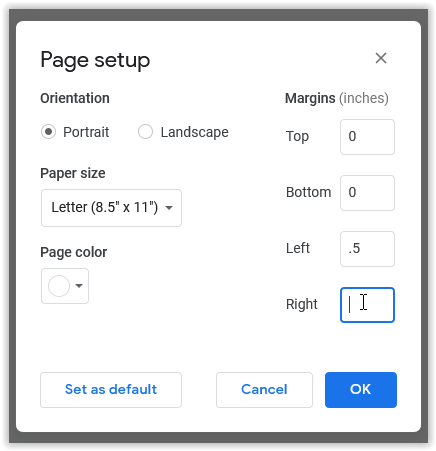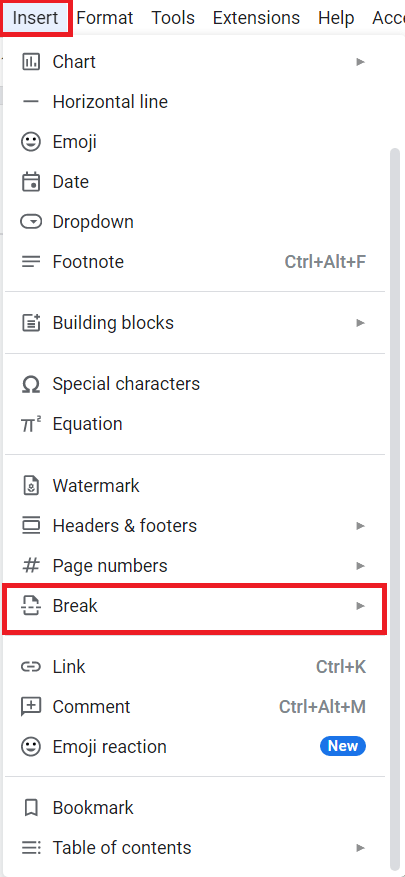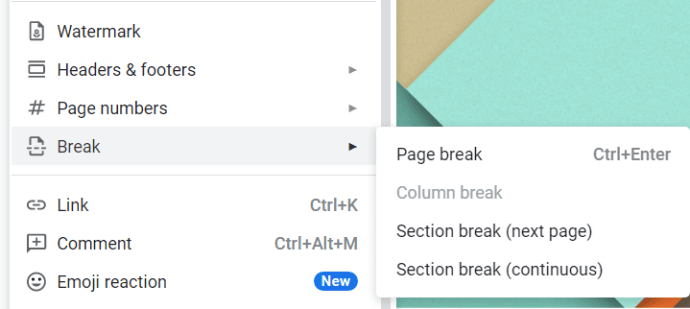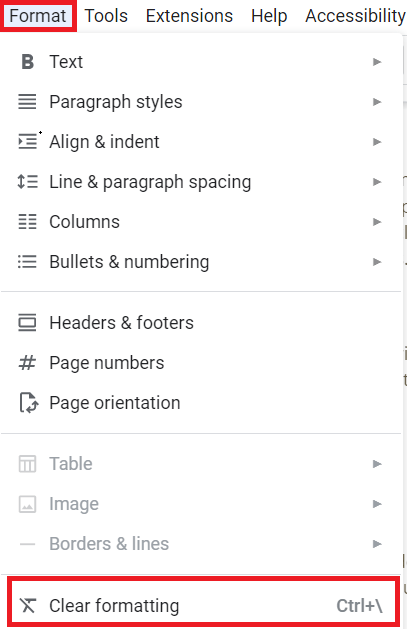How To Delete A Blank Page In Google Docs
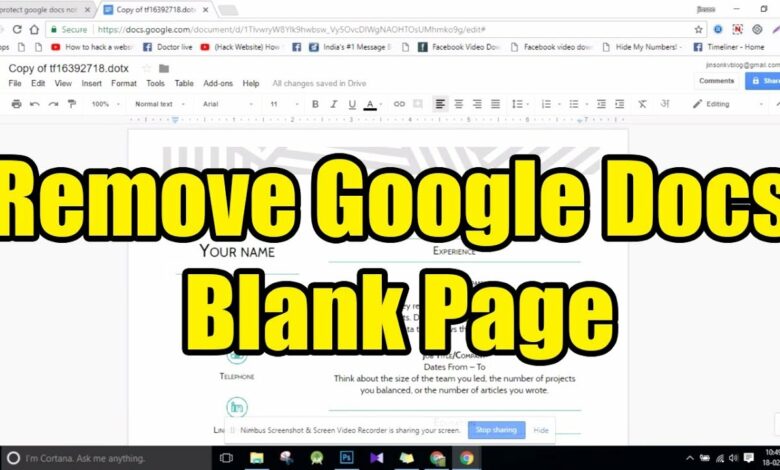
You may occasionally come across blank pages in a document when using Google Docs. It’s possible that you copied something from a location with significantly different formatting or that you mistakenly clicked Ctrl + Enter while typing. Documents containing extra blank pages can, in any case, appear amateurish.
Thankfully, removing these blank pages from Google Docs is easy. There are a few methods to carry out this task, though. Here are some helpful hints for Google Docs as well as instructions on how to delete pages.
Method #1: Hitting Delete
You tried pressing Backspace, but it didn’t do anything. You were simply taken back to the previous page. Yes, this is how both MS Word and Google Docs operate. You have probably never attempted pressing Delete, though. The erase option in this case will immediately eliminate that unpleasant blank page. This is the procedure.
- Hit Delete while positioning your cursor at the end of the previous page.
- If the aforementioned procedure doesn’t succeed, try highlighting the empty page and pressing the Delete button once more.
Since the aforementioned remedy usually works, you should always try it out before looking into other possibilities. Sometimes, though, the page is still blank.
Method #2: Check Custom Spacing
A new page may be added at the end of the document if Google Docs is told to automatically add some space after each paragraph. Try the following procedures to see if the custom spacing is to blame.
- Go to Line & paragraph spacing > Custom spacing by selecting Format from the toolbar.
- Menu for Google Docs Format
Method #3: Adjust Page Breaks
Page breaks don’t happen all that frequently, but they do. Adding a page break may not have occurred to you after going all the way to Insert, but it isn’t the only way it can.
Ctrl + Enter is the shortcut for adding a page break. You run the risk of accidentally inserting a page break if your pinky (or any other finger) is resting on the Ctrl key. In this case, you can immediately remove the new page break, but if it’s in the middle of the text, you won’t be able to do either.
Method #4: Change the Margins
Google Docs tries to insert space at the bottom but ends up adding a blank page if your margin settings are too big. Do the following to determine if a big margin caused the unwanted page:
- Choose Page setup under File.
- File menu for Google Docs
Make the margins smaller by adjusting them in the Page configuration window.
Some Guidelines to Avoid Blank Pages in Google Docs
There are a few ways to avoid this from happening in the first place, but the methods listed above demonstrate how to erase an undesirable page in Google Docs. In light of this, below are some formatting suggestions for Google docs.
Tip #1: Use Section Breaks
A document cannot be deemed “well-formatted” if section breaks are not used. These will give your job far more organization. Try the following procedures to insert a section break:
- Click Break after navigating to Insert in the toolbar.
- Insert Menu for Google Docs
- You can select the kind of break you require from the Break menu. Break Menu for Google Docs
- A page is started at a page break.
- A new section is added by moving the section break (next page) to the following page.
- A new section is introduced on the same page after a section break (continuous).
Tip #2: Clear Formatting
You can reset any text and style options within your document to their default settings using the straightforward tool known as clear formatting. Follow these steps to use the Clear formatting option:
- Type Ctrl + to clear formatting after selecting Format and clicking it.
Formatting options in Google Docs: Simple formatting
You can change the appearance, formatting properties, and layout after resetting the formatting for your chosen portion or the full document as described above.
Deleting a Blank Page in Google Docs on an Android Device
Since Google maintains both products, using Android with Google Docs has become the de facto norm for many people. Although the steps listed above are quite similar to the process, here is a brief explanation of how to carry it out.
- Clicking on the widget will launch the Google Docs application.
- Open the blank page in your file that you wish to delete, then hit the Edit icon (it looks like a pencil).
- The three vertical dots overflow menu should then be selected.
- Then select Print style to eliminate the blank pages.
Here’s how to remove a blank file from your computer.
- Activate Google Docs.
- In order to remove a file, click More or the three vertical dots on its side.
- To remove it, tap Remove after that.
- These procedures also function to remove files from Google Sheets and Slides.
Deleting a Blank Page in Google Docs on a Chromebook
Look no further if you want to eliminate blank pages in Google Docs on your Chromebook. Here is a quick summary of how to do it, which is similar to the stages outlined above.
- Start the Google Docs application.
- Hit Backspace or Remove after selecting the blank page that you want to delete. Hover your mouse over the top of the page until the Remove option appears if the blank page is at the end of a document, then click it.
It truly is that simple.
Page Blanks Deleted
In conclusion, Google Docs appears to be a straightforward web application, but it actually includes a variety of formatting options that might mess up the space and structure of your pages. Unwanted blank pages ruin a document’s organisation and make it difficult to read. If you know how to format Google Docs correctly, you can figure out why there are undesired blank pages and use the formatting advice given above to fix it.