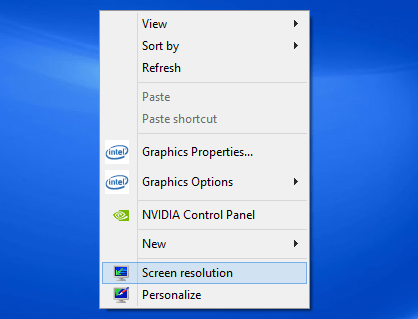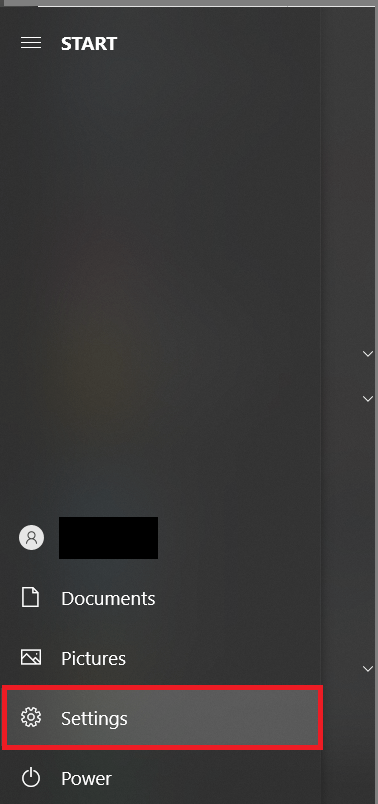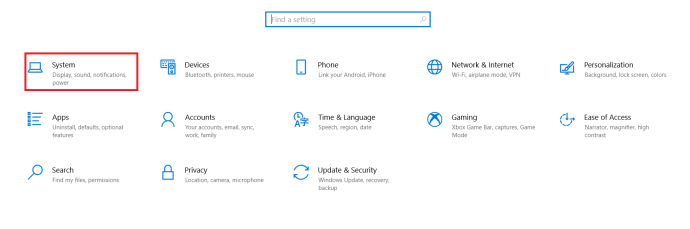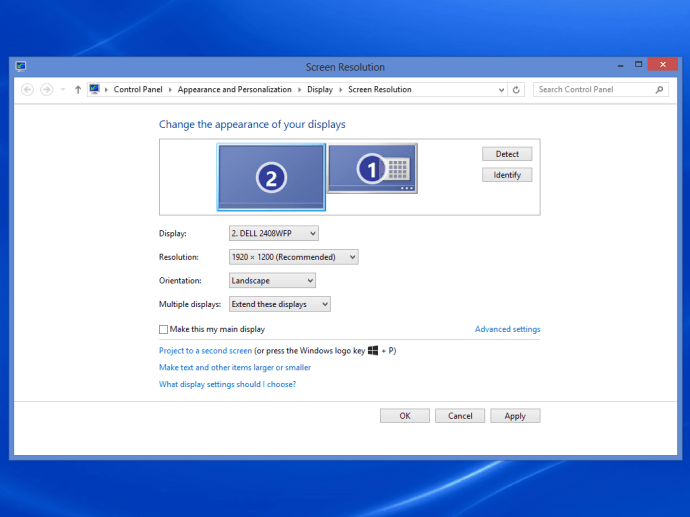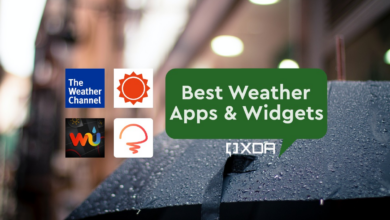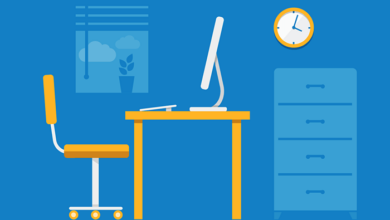While laptops are ideal for working on the road, their small displays frequently make them difficult to read and use. You can take a break and control your workload by connecting a second, third, or even fourth screen. Naturally, the battery will discharge more quickly and the laptop will become hotter as you add more monitors.
Having several displays essentially eliminates the need to switch between apps on a single screen. You might use a larger external monitor to run Photoshop while using your laptop’s native screen to see emails. Perhaps you use Slack on one display and browse on another. There are countless options.
How to Connect and Use Multiple Monitors on a Windows Laptop
1. Check the Cable Connections

Owning a Windows laptop should make connecting external monitors simple. Choosing the right kind of cable is the first step. The majority of contemporary laptops have a display output-capable HDMI, DisplayPort, mini-DisplayPort, or USB Type-C connector.
If the inputs and outputs on the laptop and monitor are compatible, you can connect the two using a cable, like this straightforward HDMI cable on Amazon. Scroll down for more details on adapters and converters if the inputs don’t match or if you’ve tried connecting your PC to your monitor but still don’t have an image.
2. Select whether to duplicate or extend the Windows desktop.
Windows 8, 8.1, and 10’s ability to extend or duplicate the desktop
The Windows side of things is simple once you have your cable and have plugged it into the laptop and monitor.
- Pressing “WIN + P” will bring up the “PROJECT” menu on Windows 8, 8.1, or 10’s right-hand side.
Menu for Windows Project
- To play a movie or display a presentation with a projector, select “Duplicate” or “Second screen only.” However, “Extend” is the choice you require for work or games. With this feature, you can divide your desktop into two screens and move windows and other objects between them.
Extending/Duplicating the Desktop in Windows 7
In Windows 7, extending or duplicating the desktop
To duplicate or extend their display, Windows 7 users must follow a different process than Windows 8, 8.1, or 10.
- Anywhere on the desktop, perform a right-click, then choose “Screen resolution.”
- Click “OK” or “Apply” after selecting “Extend these displays” or “Duplicate these displays” from the “Multiple displays” drop-down menu.
Note: It might be essential to utilise the monitor’s controls to change to the proper input if your monitor doesn’t immediately display your laptop output.
3. Modify Windows’ Multi-Monitor Positions
When navigating to the external monitor, you must shift the cursor off the internal screen’s right side because Windows places the internal screen of the laptop to the left by default and the external monitor to the right. If you have it backwards, you’ll need to slightly change the positioning position because the external display is on the left.
Positioning Multiple Monitors Differently in Windows 10
- Select “Settings” from the “Start Menu” after clicking.
- Computer Start Menu
- Toggle to “System.” Menu of Windows Settings
- Click on a monitor in the pre-selected “Display” Menu and position it as needed. If it is located to the left of your primary monitor, relocate it there or wherever it is located around the built-in/primary display.
Changing Multi-Monitor Screen Positions in Windows 7
- Right-click the desktop of Windows 7 and choose “Screen resolution.”
- Click and drag the “screen icons” (screens numbered 1, 2, etc.) in the ensuing dialogue box to arrange them in your workspace in the proper order and position. When necessary, use “Identify”.
- When finished, choose “OK” or “Apply.”
How to link your laptop to a second screen
You’ll see that Windows gives you more flexibility than simply left and right settings; you may even position the monitor above or below your laptop. The displays’ placements can also be precisely adjusted so that various windows and other objects span over them and line up.
4. Fix issues with video adapters and USB-C
If you have DVI and HDMI, HDMI and DisplayPort, or even VGA and any of the aforementioned connections, you shouldn’t be afraid. Using a dual-purpose cable, such as a DVI-to-VGA or HDMI-to-DVI adapter or converter, you can still connect numerous screens.
To add to the confusion, an increasing number of laptops have USB Type-C ports for charging, data, and video. Although USB Type-C is fantastic, it’s not always clear what your laptop’s port can and cannot accomplish. For more information, consult the user manual for your laptop. A video signal is not carried by all devices; some just provide USB 2.0 connectivity and power transfer. Others provide USB 3.0 but prevent you from connecting the device to a monitor. Unfortunately, there is no way to know without testing it or looking up the technical specifications for the USB controller on your laptop.
You won’t be successful in using that identical cable to connect your laptop to your monitor. Again, there is no other way to know besides trial and error or investing in a cable made expressly for video.
usb type-c
Fortunately, cables are typically inexpensive despite the fact that USB Type-C is a more recent standard. But don’t let that remark convince you that less expensive is always better. The capabilities of the cable may have limitations, such as a 4K versus 8K resolution and a 60Hz against 120Hz refresh rate. You often get what you pay for.
If you don’t mind affixing a little USB Type-C-to-HDMI adapter to the end of your Type-C cable, you may purchase a cheap converter on Amazon if you require an HDMI to USB Type-C adaptor.
However, a multi-adapter is the ideal option because it allows you far more versatility. Compared to one-to-one adapters, these connectors are a little more expensive, but they won’t break the bank and give you connections for your display, regular USB accessories, and power input all in one.
5. Adjust Display Quality
However, there is another aspect to consider while selecting a cable or adaptor. Some video connections might not be able to display images at the secondary monitor’s native resolution depending on its characteristics.
The monitor can still be used as a secondary display, but you might notice that the screen is stretched or seems blurrier than it should. Making the proper decision to acquire the finest quality on your specific device is important because many reasonably priced consumer displays come with WQHD (2,560 x 1,440 pixel) or 4K (3,840 x 2,160 pixel) resolutions.
How to link your laptop to a second screen
Although a VGA connection’s maximum resolution isn’t fixed, laptop graphics cards typically have a maximum resolution of 2,048 x 1,536. However, since a VGA cable transmits an analogue signal rather than a digital one, images may appear softer and less sharp.
The fact that a DVI connection is digital makes it a better option, but you must use caution. You will require a dual-link DVI cable and a laptop with a dual-link suitable connector if you wish to use resolutions higher than 1,920 x 1,200. See the distinction between a dual-link (left) and a single-link cable in the illustration below.
dvi single and dual link
Although HDMI 1.4 and HDMI 2.0 enable resolutions up to 4K, and HDMI 1.3 extended compatibility for monitors and displays that go beyond the common Full HD resolution (1,920 x 1,080 pixels), both your laptop and monitor must adhere to the standard for the connection to work. You won’t be able to increase the secondary display resolution higher than 1,920 x 1,200 if your portable computer has an HDMI 1.2 or older connector.
The most adaptable connection of the group is DisplayPort, which is also true of USB Type-C since it essentially serves as a container for an HDMI or DisplayPort connection. Up to 4K resolutions at 30Hz are supported by even the older DisplayPort 1.1 protocol. The framerate allowed by the criterion is a choppy 30 fps. This means that while movies appear nice, 4K gaming is not possible. With DisplayPort 1.2, 4K at a fluid 60Hz refresh rate is now supported.
DisplayPort 1.3, the most latest specification, supports 8K. Different outputs may support various resolutions and refresh rates with certain laptops and graphics cards. Therefore, before purchasing any cables or adapters, it is worthwhile to check to discover which connection is the most capable. If you choose the wrong one, a monitor capable of producing superior quality may result in lower resolution and refresh rate.
If you have a recent Apple laptop with a Thunderbolt port, you can connect to any compatible monitor using a “mini DisplayPort-to-DisplayPort” cable (or a DisplayPort adaptor). There is no requirement for a Thunderbolt input on the display. A “small DisplayPort-to-DisplayPort” cable costs a few dollars and is available on Amazon.
6. Connect Two or More Monitors
It is frequently as easy as plugging two (or more) monitors into different video outputs to connect them to your laptop. Hardware restrictions can prevent you from doing so, depending on the age and graphics chipset of your portable PC. Older laptops might only be able to accommodate one additional monitor. Up to three external screens are frequently supported by newer versions. Other devices, including Ultrabooks, hybrids, and tablets, can be constrained by having just one additional display output or even none at all.
Even if you’ve used up all the connections or your laptop doesn’t have a working video output, there are still ways to install an additional display.
You have a few choices for devices that support DisplayPort 1.2. The first option is to purchase a DisplayPort hub, which divides your single connection into many outputs. These splitters are expensive, but they enable a DisplayPort connection to simultaneously power two 2,560 by 1,600 displays and a third 1,920 by 1,200 display.
You can also purchase a monitor with daisy-chain capabilities, which enables you to connect numerous displays using a single DisplayPort connection. Compliant monitors have a DisplayPort output on the back.
Even if your laptop is outdated or your gadget doesn’t have any functional video connections, you can still add an additional display by using a spare USB port. Converters from USB to DVI, VGA, or HDMI are available for a fair price. For Windows 7 and earlier, you might require drivers, but Windows 8 and subsequent devices ought to automatically detect them.
Whatever you choose to do, make sure to take the resolution problem we stated previously when connecting several monitors into consideration. For instance, if you wish to operate a 1,920 x 1,080 display and a 4K monitor at the same time, you must connect the 4K monitor to the video connection, which supports the greatest resolution and is perfect. You won’t get the most out of your display if you install them improperly.
In conclusion, there are various ways to complete the task, whether you’re attaching extra displays to your laptop for work or streaming movies to a larger display. It has never been simpler to easily connect different screens to a laptop. All you need to do to get started is to adhere to the aforementioned directions.