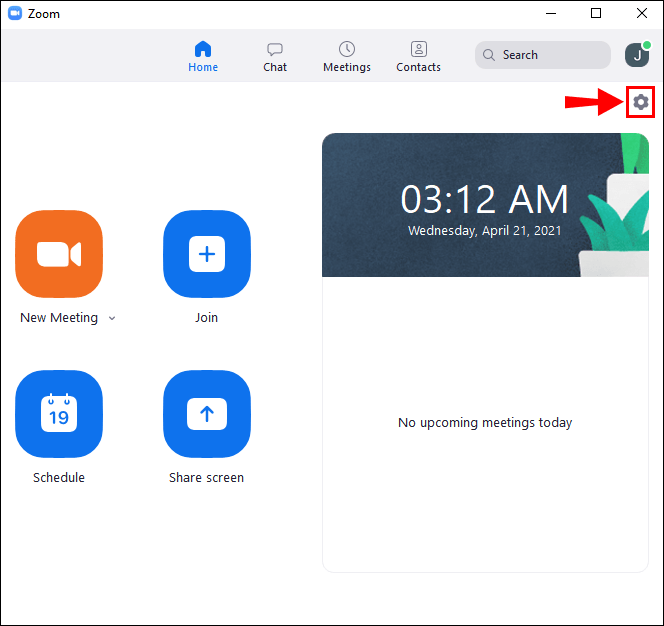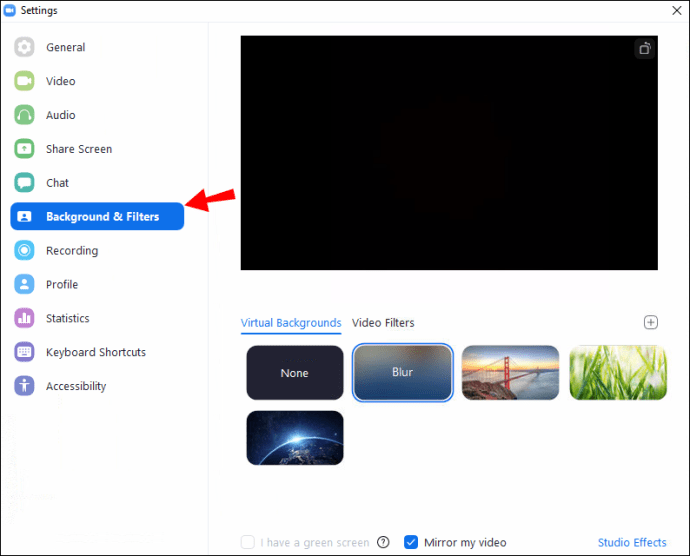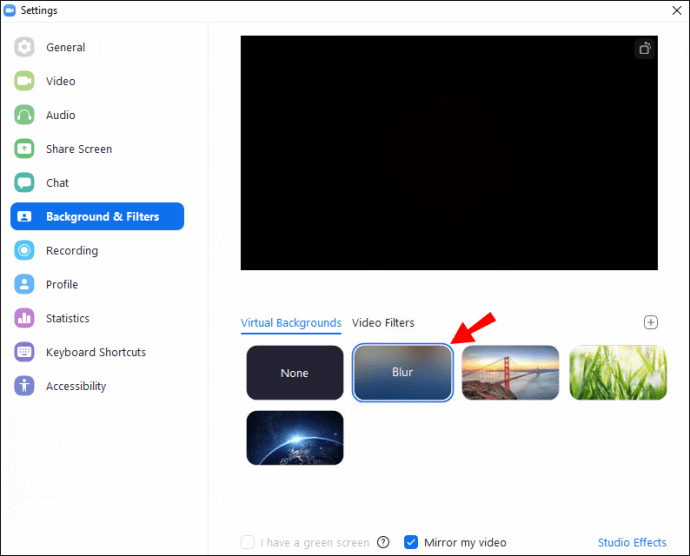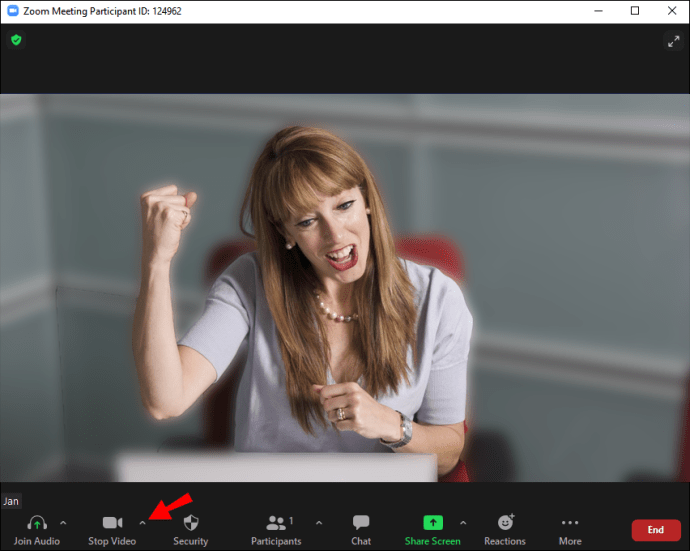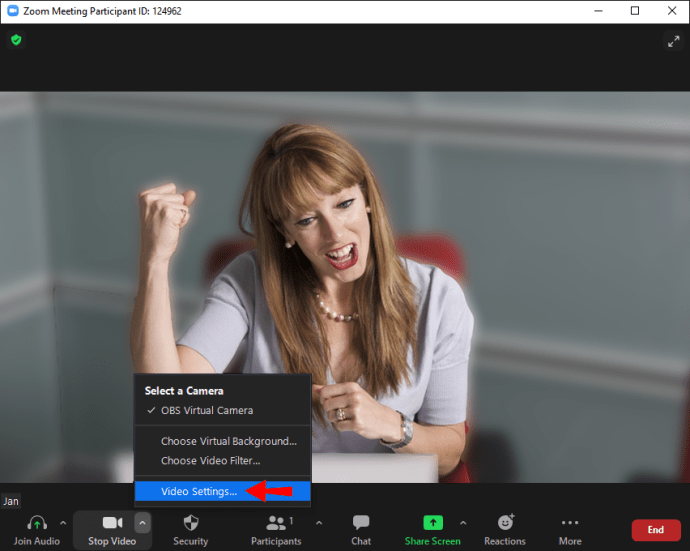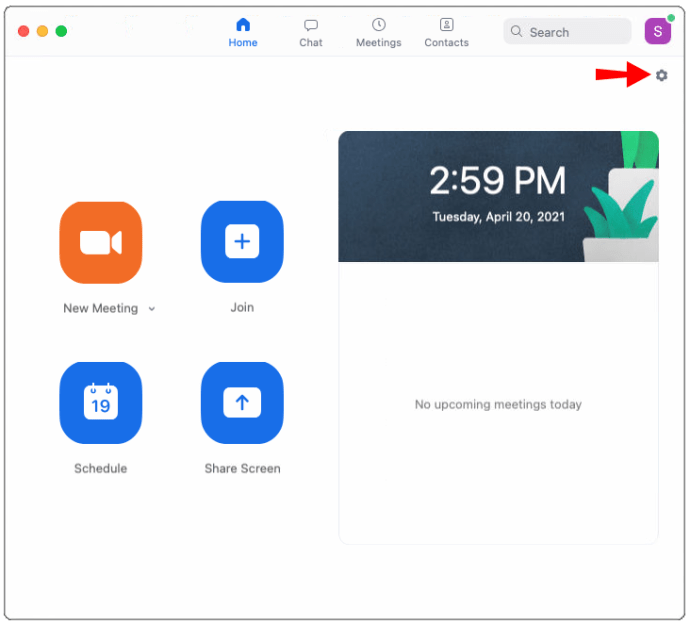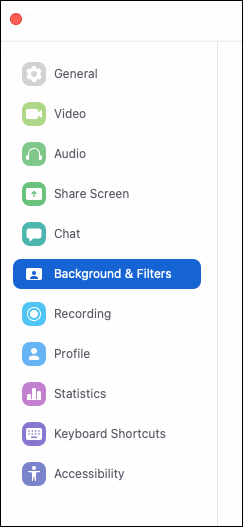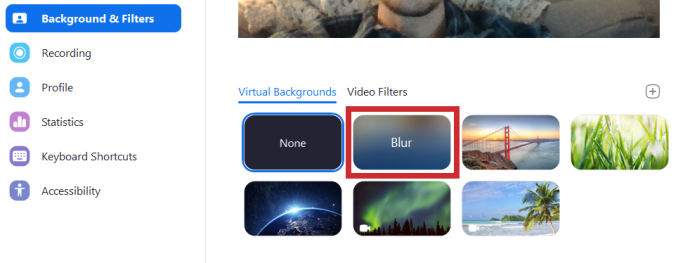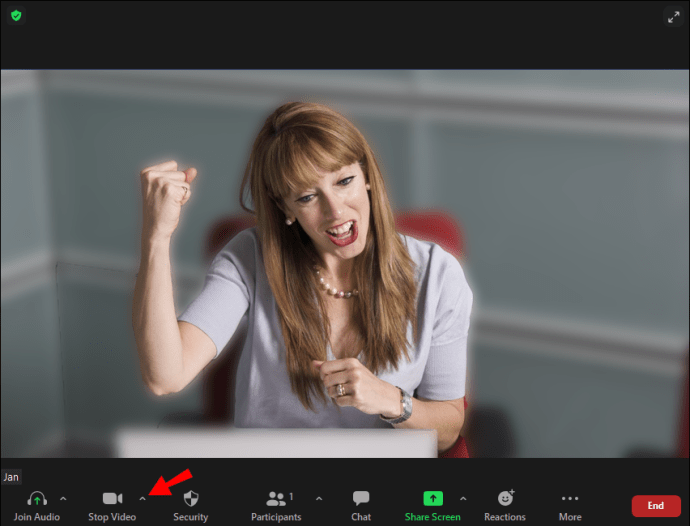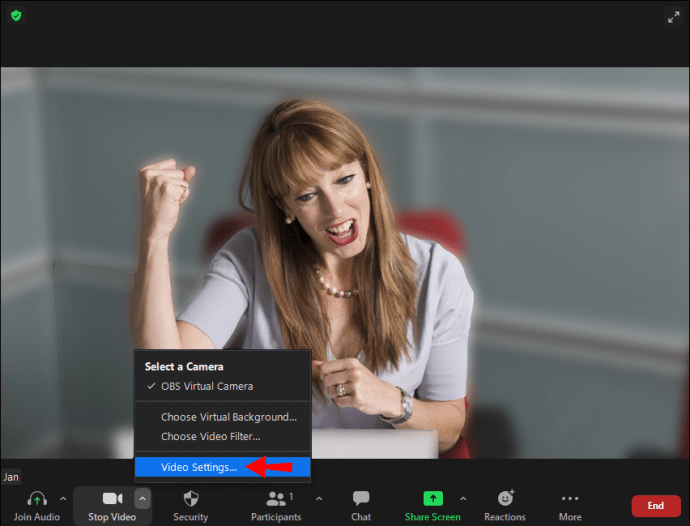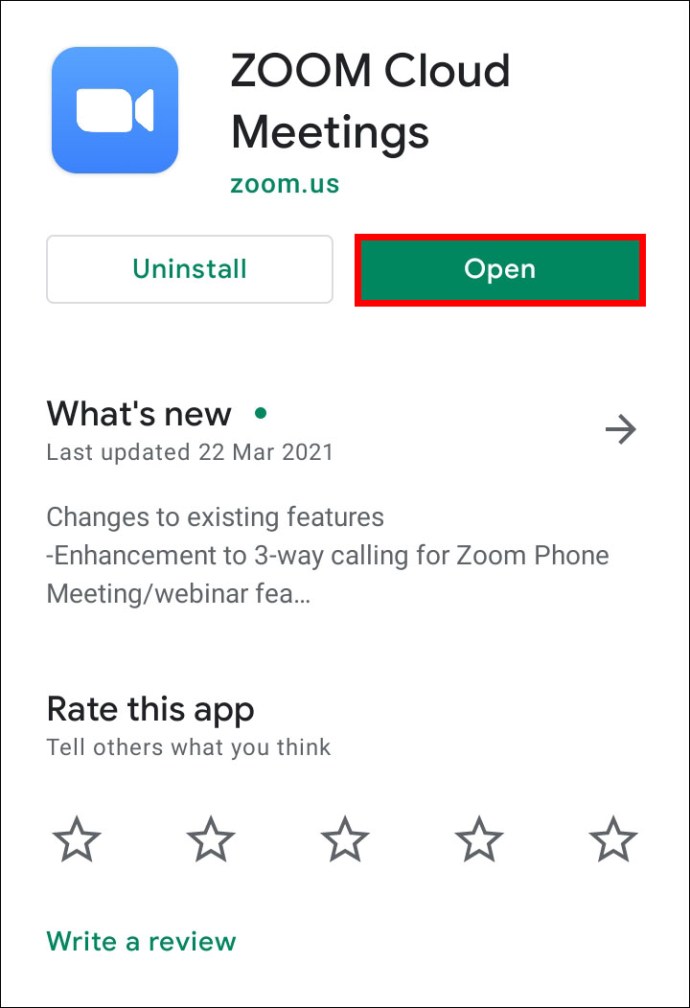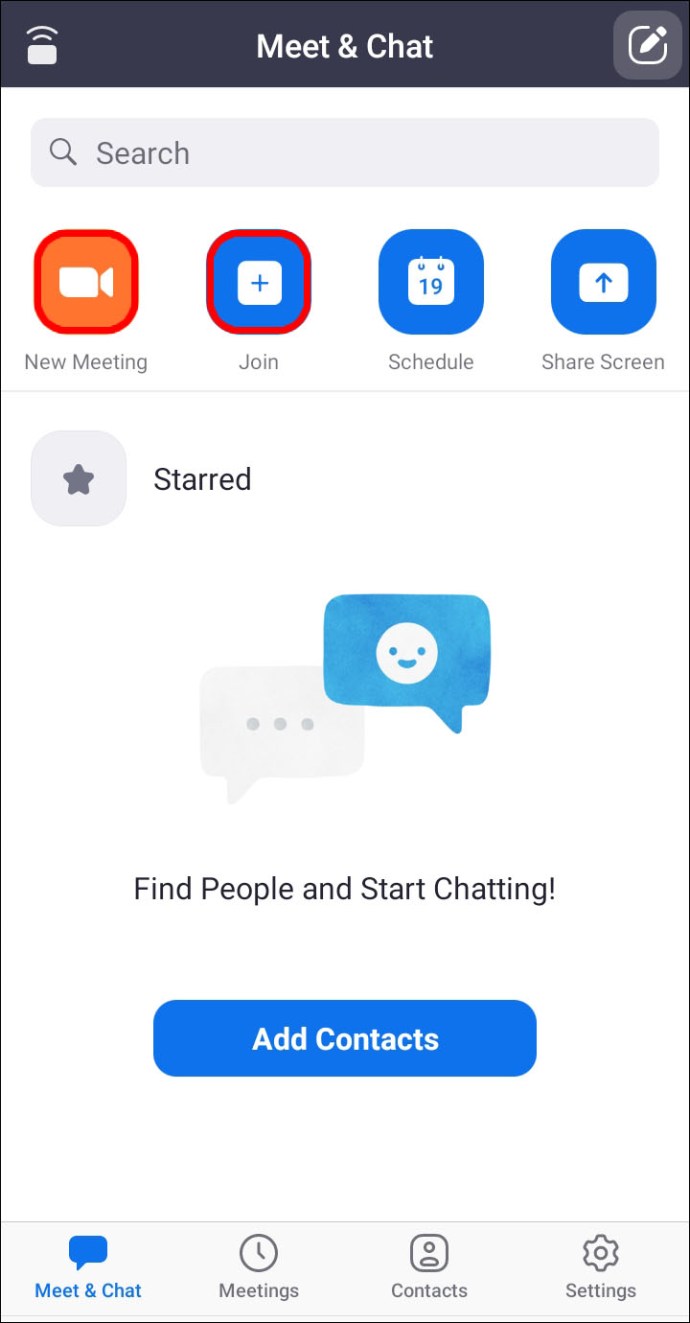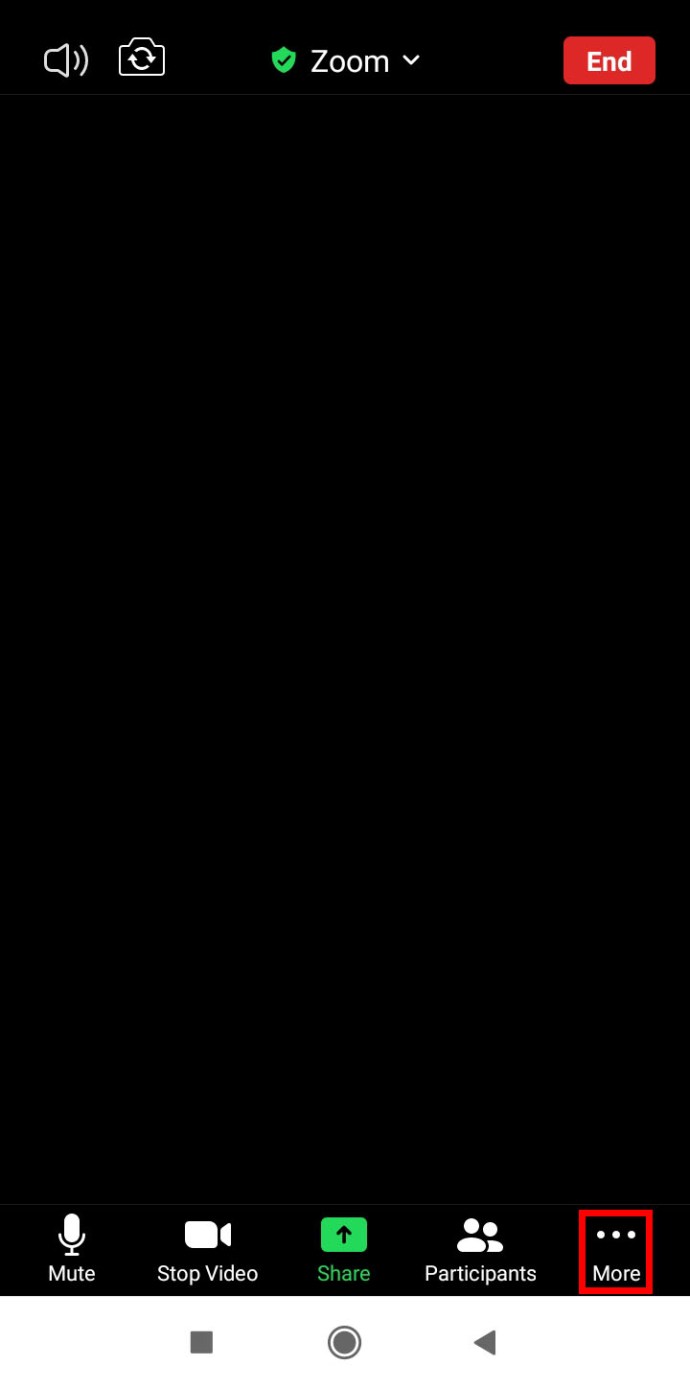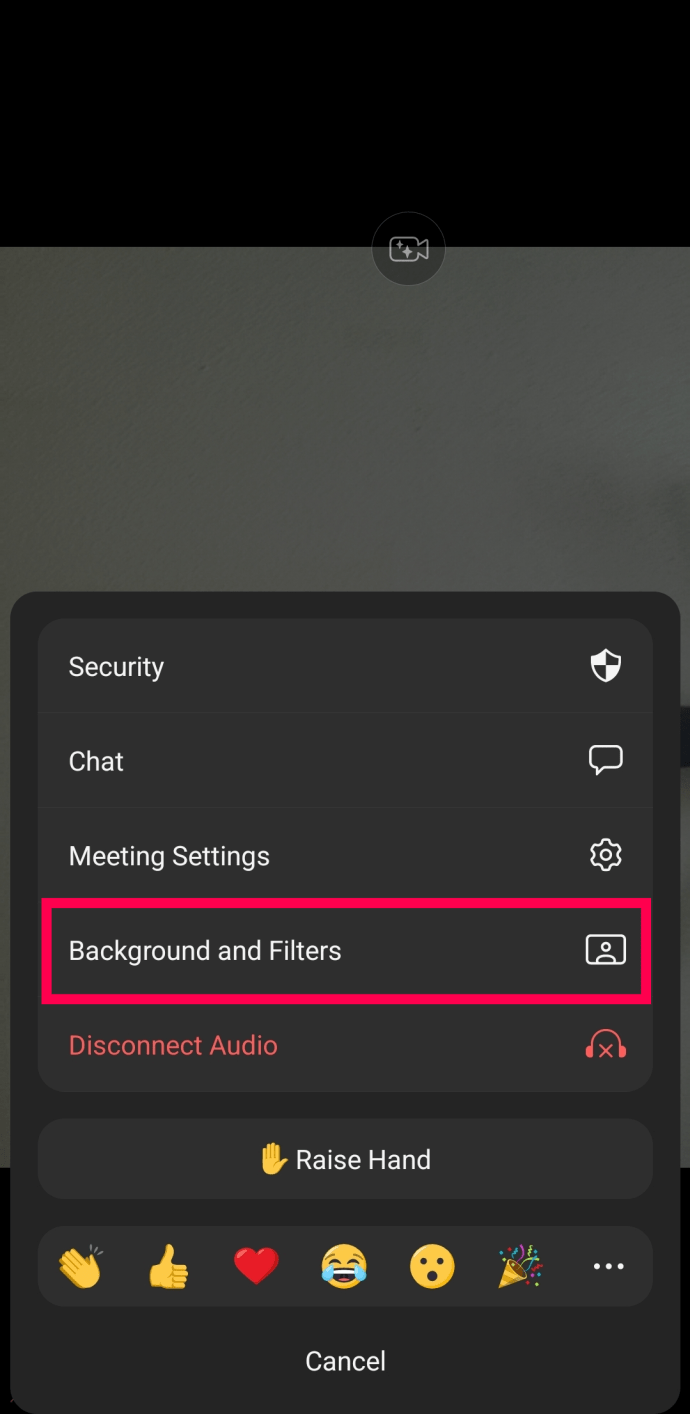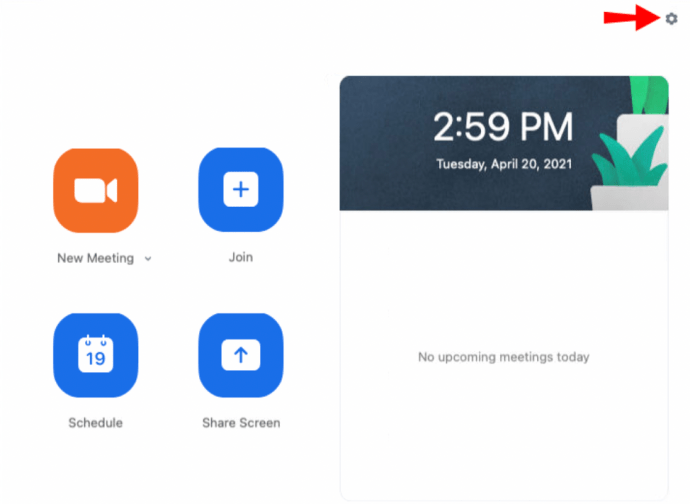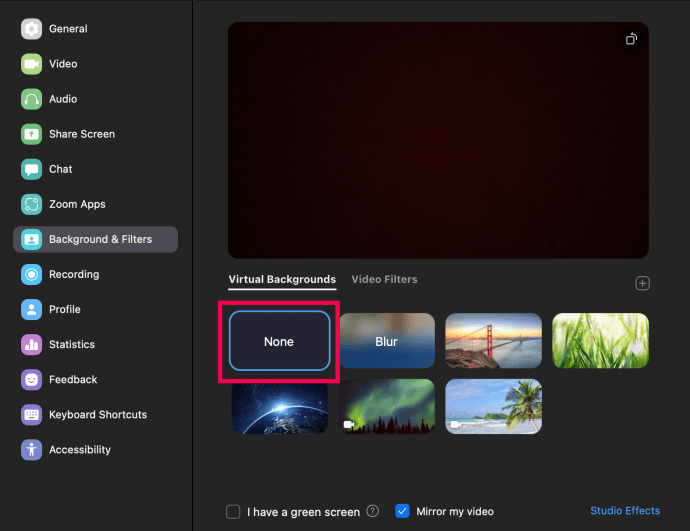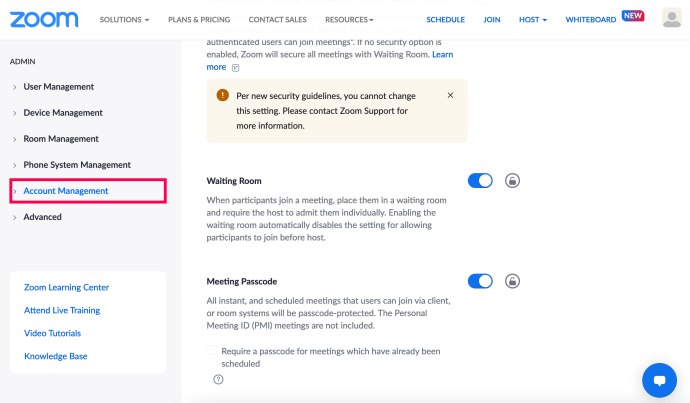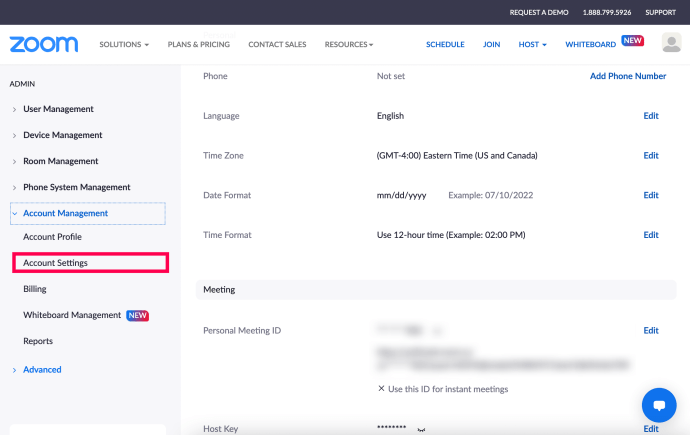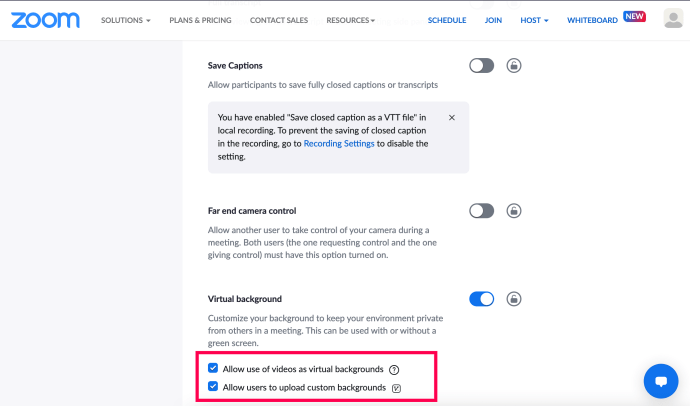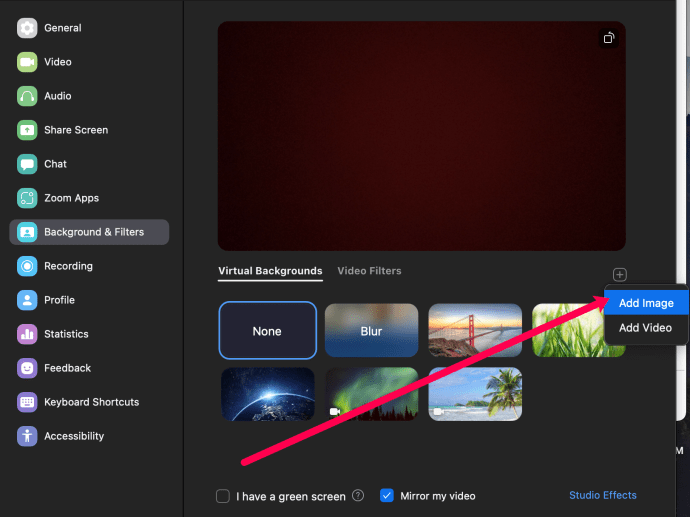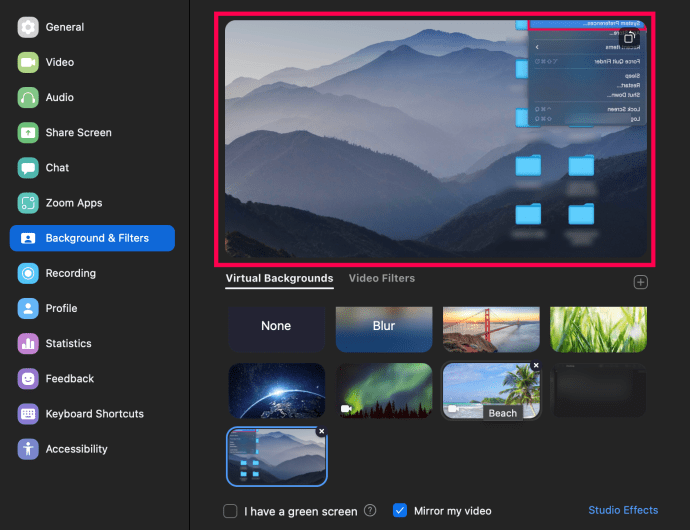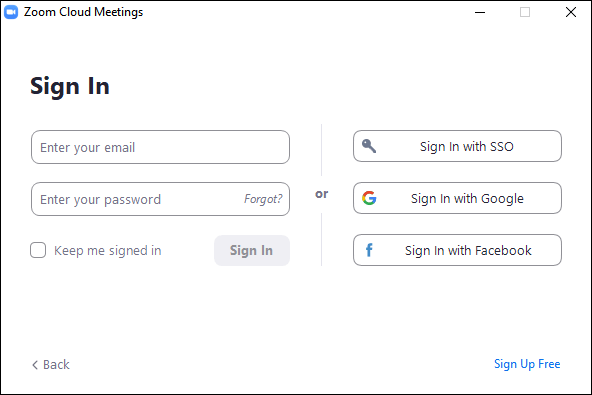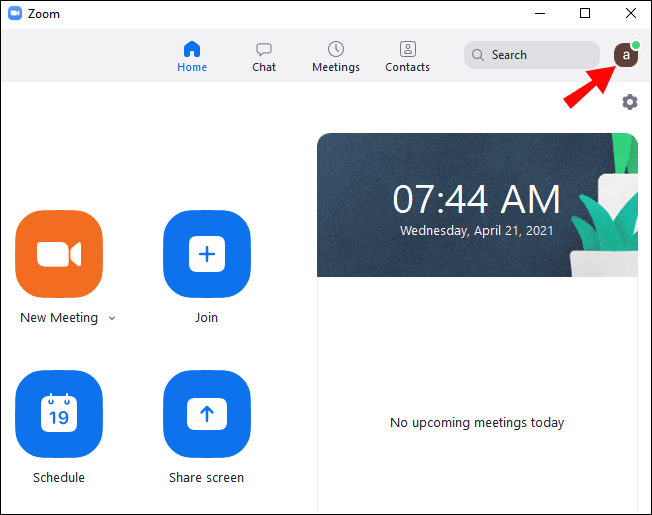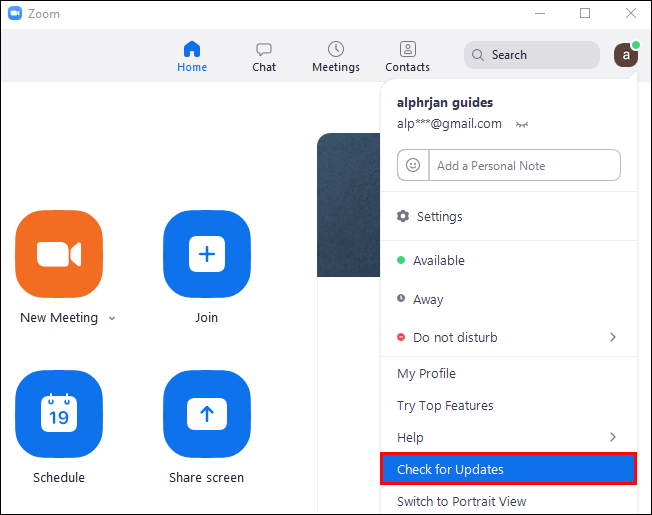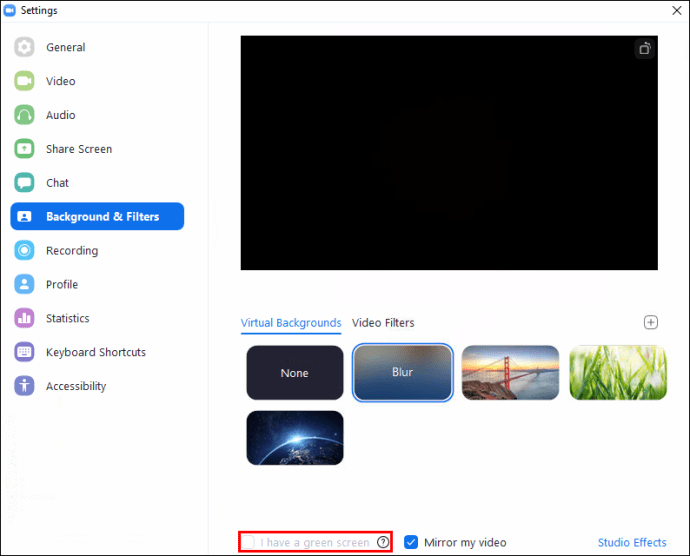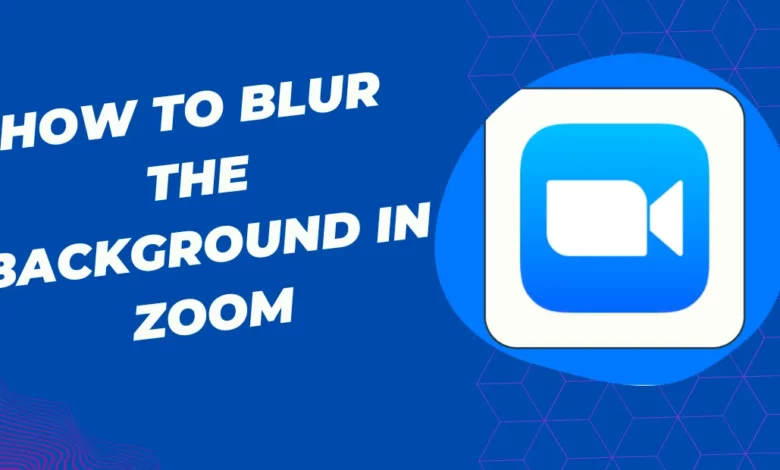
It may be in your better interests to use Zoom’s blur backdrop feature if you like to keep your personal space hidden when on Zoom calls.
You may learn how to blur your background using different operating systems from this page. We’ll walk you through a workaround to get a blurred background because the feature is presently unavailable for mobile devices. Additionally, our FAQs cover how to upload your photographs and movies for backdrops using virtual backgrounds.1
On Windows 10, adjust the zoom configurations to blur the background.
Before a Zoom call on Windows 10, blur your background as follows:
- Open Zoom and log in using your credentials.
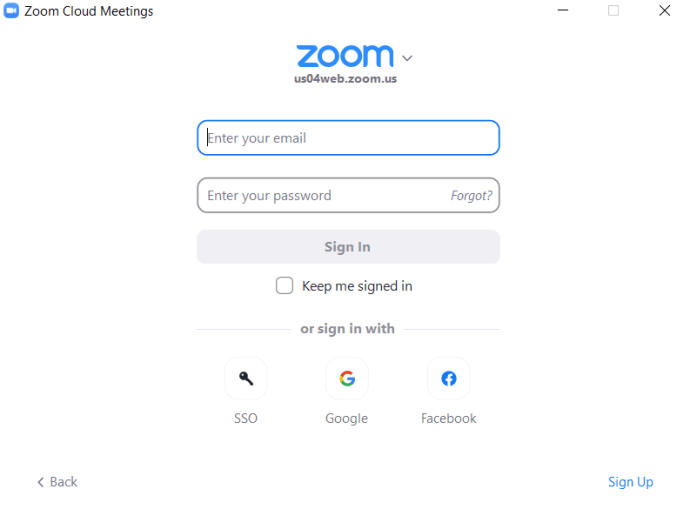
2.”Settings” gear icon in the top-right corner.
3. Select “Backgrounds & Filters” under “Settings.”
4. Then choose “Blur,” & your background will instantly seem blurred.
During a Zoom call in Windows 10, blur your background as follows:
- Find the crossbar at the bottom of the meeting screen. It might be necessary to reposition your mouse so that it is visible at the bottom.
2. Find the button marked “Stop Video” by an upward-pointing chevron.
3. Then select “Video Settings” > “Backgrounds & Filters” by clicking the arrow.
4. Then choose “Blur,” and your background will instantly seem blurred.
Using a Mac, adjust the zoom settings to blur the background
Before your Zoom conversation on a Mac, follow these instructions to blur your background:
- Open Zoom and log in using your credentials.
2. Click the “Settings” gear icon in the top-right corner.
3. Select “Backgrounds & Filters” under “Settings.”
4. Then choose “Blur,” and your background will instantly seem blurred.
During your Zoom call on a Mac, blur your background as follows:
- Find the bar at the bottom of the meeting screen. To make it visible, you might need to use your mouse.
2. Find the button marked “Stop Video” by an upward-pointing chevron.
3. Then select “Video Settings” > “Backgrounds & Filters” by clicking the arrow.
4. Then choose “Blur” from the menu. Your background will immediately appear blurry.
How To Zoom On An iPhone Or Android Device And Blur The Background
You can now use mobile devices to use the backdrop blur feature by simply following these instructions:
- Open the Zoom app on your iOS or Android device.
2. Make sure your video is turned on before you join or start a new meeting.
3. Tap anywhere on the screen to reveal the controls once the meeting has begun.
4. Tap the “More” button in the bottom right corner.
5. “Background & filters” can be tapped.
6. Choose “Blur.”
You can now conduct other business or wander around with your phone while participating in a Zoom conference call.
How to Remove Zoom’s Background Blur
Maybe you didn’t need to blur your background for very long. If so, disabling the blur feature is simple. This is how:
- Open Zoom, log in, and select Settings from the cog in the top right corner.
2. Then select Backgrounds & Filters.
3. Select None. The backdrop picture selection list will start with this as the first choice.
The blurred or uploaded image will no longer be your background; it will now be your actual one.
How to Add a Background of Your Own
You have the option of making your own background if you would rather not use a static blur. But keep in mind that this only functions if the meeting’s administrator approves of it. Yes, you may enable and disable virtual backgrounds using an option.
Let’s first talk you through activating the option before we continue:
- Go to Zoom on a web browser and select Account Management from the left-side menu.
2. On the Account Settings tab, click.
3. Tick the two boxes under Virtual Background in the In Meeting (Advanced) section by heading down to that section.
*Tip: To easily find the setting, press Control + F or Command + F and type “Virtual Background.”
You can now incorporate your personal background into your Zoom conference. This is how:
- Enter your Zoom login information and click the Settings cog in the top right corner.
2. Please select Backgrounds & Filters.
3. Under the preview window, select the tiny Plus icon. Click Add Image after that.
4. Choose the image you want to use as the meeting background on Zoom.
Your preferred background is now available at the beginning of your next meeting.
FAQs about Zoom Background Blur
Here are some additional responses to your queries regarding Zoom meetings.
Why Does Zoom Blur Some of Me?
Your image can be hazy because the focus on your camera is off. If you want to completely prevent this issue, think about purchasing an auto-focusing webcam. If you frequently participate in video calls, they are reasonably priced and well investing in. Additionally, you can manually refocus your camera by turning the ring that surrounds the lens.
Additionally, make sure your camera lens is spotless by gently washing it down after immersing a silk or microfiber cloth in isopropyl alcohol.
What Zoom Background Resolution Should I Use to Blur?
When you’re on a call, Zoom’s blur backdrop feature blurs everything in the room around you except for you. Zoom suggests a minimum resolution of 1280 × 720 pixels if you wish to use an image as your background.
Why Doesn’t the Background Blur Option Appear?
Try the following if the “Blur” option is not visible in Zoom:
Make Sure Your Computer Can Handle the Most Recent Update
You must have at least Client version 5.7.5 downloaded on your PC or Mac in order to use Zoom’s most recent Client version, which includes the blur feature. To determine if you require an update:
- Launch Zoom and log in using your credentials.
2. Click on your profile photo in the top right corner.
3. Next, choose “Check for Updates” by moving your cursor down.
Try turning off and turning on your computer again after around five minutes if the blur option is not accessible even though you have the most recent version loaded.
Make Certain That Your Computer Complies with the Blur Background Requirements
For Windows and macOS, there are several supported processors when using the blur feature. Check out the Zoom support centre to learn more about the virtual background requirements.
An easy technique to determine whether the processor in your computer is powerful enough is to:
- Launch Zoom and log in using your credentials.
2. Click on your profile photo in the top right corner.
3.Choose “Settings” > “Backgrounds & Filters” in step 3.
4. Uncheck “I have a green screen” under “Virtual Backgrounds.”
5. After that, hover over the virtual backgrounds in your queue. Your computer doesn’t support blurred backgrounds if you get an error message stating that you need a green screen to enable virtual backgrounds.
If the blurred backgrounds option is still not visible, you might think about contacting assistance through the Zoom help center.
A Conclusion
Have you been switching between many backdrops and effects since learning how to virtualize your Zoom backgrounds using a blur effect, photos, or video, or have you settled on a background and used it consistently? Please share your thoughts in the following comment box.