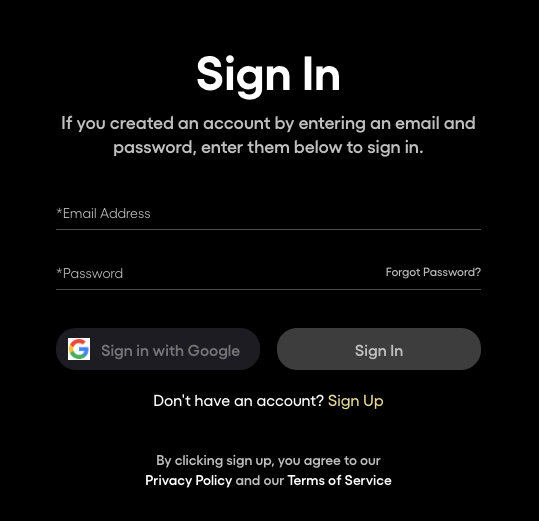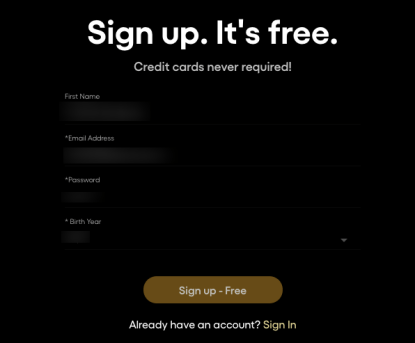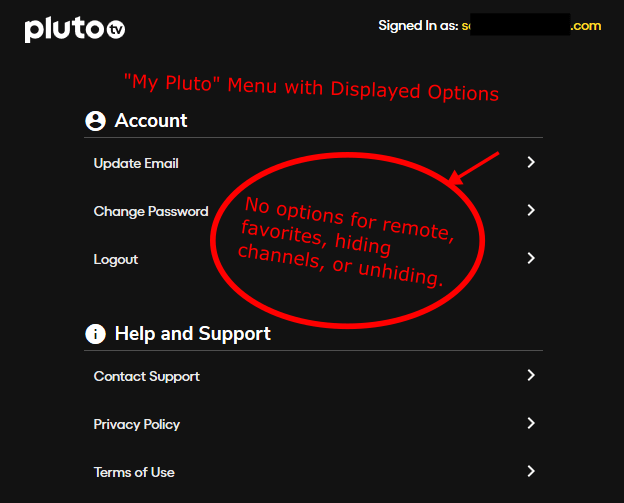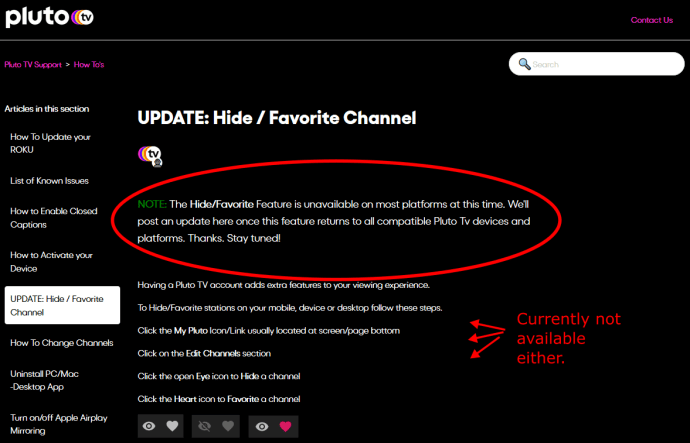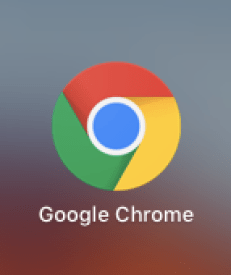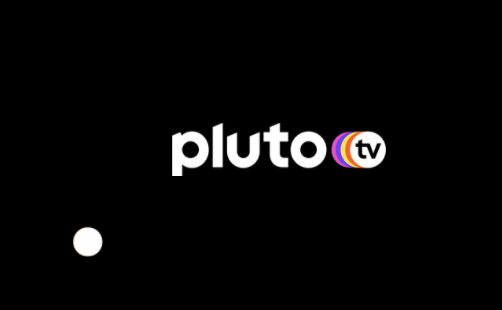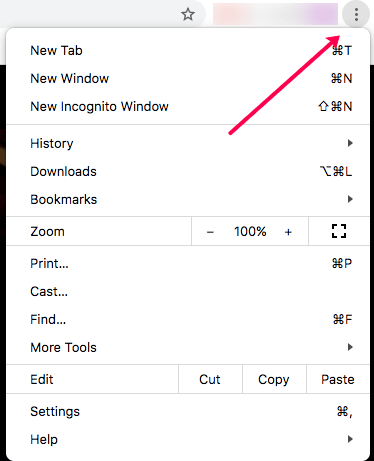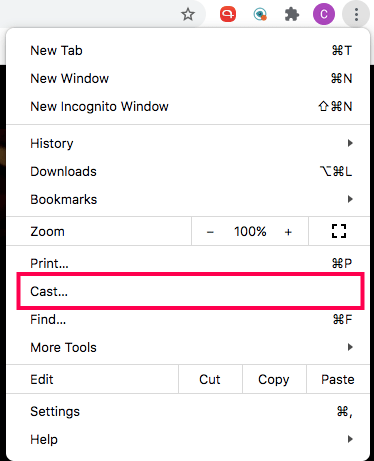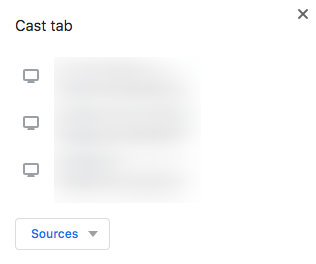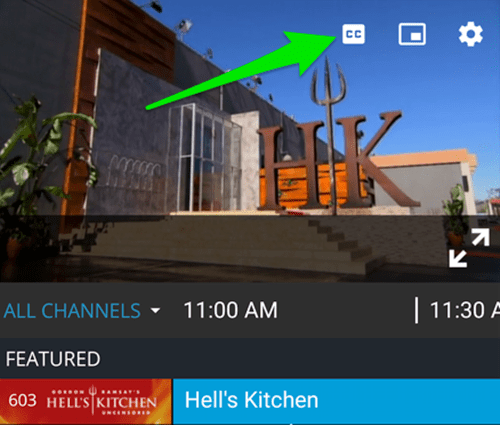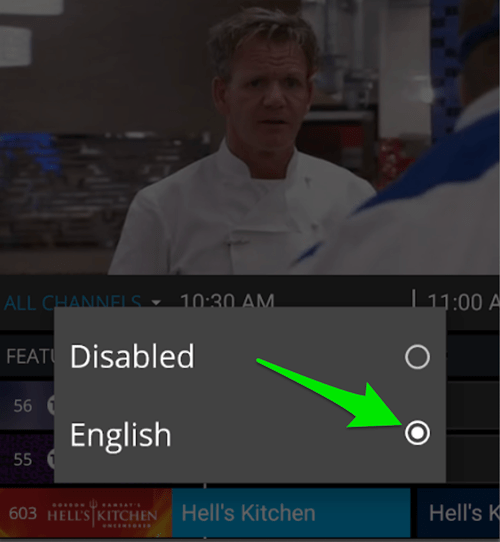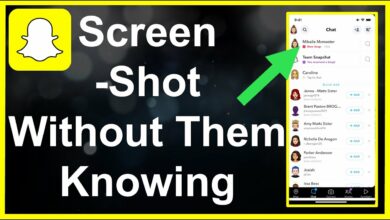How To Activate Pluto TV

Pluto TV, unlike many other streaming services available, is totally free and provides tens of thousands of TV series and movies that are arranged into a logical and consistent network of channels. Pluto TV does not require registration in order to use all of its features, but doing so enables you to personalise your viewing.
Registration is only available so you may set up your Android device as a remote and manage your favourite channels and hidden channels. Your selections will be saved in your free account once you register. You’ll learn how to set up and activate your Pluto TV service on a range of devices in this post. Let’s get going!
App for Pluto TV
Pluto TV has been converted to and made compatible with a wide range of platforms as part of the endeavour to make it a solution for everyone. The following is a list of the current installations:
- Get the app here for the iPad and iPhone.
- You may get the official app from Google Play for Android phones, tablets, and Android TV.
- Apple TV models from the fourth generation: Download the software from iTunes.
- You can download the official app here, which works with a number of Amazon Kindle and Fire tablets as well as
- Fire TV and Fire TV Stick.
- The app is preinstalled on certain Vizio, Samsung, and Sony smart TVs if it is available.
- Download the app here for Mac and Windows PCs.
- PlayStation 4: You can access the app from this page or the device’s Playstation Store.
- Playstation 3: You can download the software from here or via the console’s Playstation Store.
- App for Xbox One is accessible here or through the Xbox Games Store (formerly known as Xbox Live Marketplace) on the gaming device.
- Browsers: When visited through the Pluto TV website on a PC, Mac, or mobile device, the app doesn’t need to be installed.
Pluto TV is accessible outside of the United States as well. However, agreements for the streaming rights to certain material may place restrictions on the availability of some channels and content internationally. From this page’s “International Desktop App” section, viewers from other countries can download the computer app.
Signing Up for Pluto TV
It’s easy to register for the platform. To accomplish this, take the following actions:
Step 1
For login information, go to the Pluto TV website or utilise the mobile app. Select “Sign Up” from the menu.
Step 2
Complete the necessary fields, then select “Sign-Up Free.”
Step 3:
You’re ready to go! You may get the app and watch fantastic shows for free.
Do you have to turn on Pluto TV?
Because it’s free and has so many features, Pluto TV is fantastic. Thankfully, some of those capabilities allow you to add favourites and use your smartphone as a remote. You must activate your Pluto TV account on the devices you select to watch the material on in order to enjoy the extras.
Technically, the service doesn’t need to be activated in 2021. Pluto TV has a real signup process, however it doesn’t offer any advantages or features right now. They point out that using your Android device as a remote and hiding and unhiding channels are both done through accounts.
However, certain functionalities are not accessible and have been temporarily disabled. Although it’s difficult to predict when those alternatives may be available, registering is not necessary right now. Even if you choose not to create an account, you will still receive notifications for any updates as they happen. All of “My Pluto “‘s” functions are currently hidden, with the exception of the heart icon, which is still visible and tappable in Android even though it does nothing.
There are no restrictions on how many devices you can use to watch Pluto TV.
Methods for Starting Pluto TV
You could still wish to activate the service even though it is not necessary right now so that you will have it when the features are made available. Use these steps to turn on Pluto TV:
Step 1:
Go to the My Pluto TV website and sign up for Pluto TV.
Step 2
Find the six-digit code needed to activate the service.
Step 3
You can activate using the mobile app or by going to Pluto’s activation page and following the instructions.
AD Pluto TV Chromecast
You may cast Pluto TV to your Chromecast in two different methods. You can access Pluto TV using the mobile app or through Chrome on a computer. Let’s examine the process in detail.
Chromecast via the Internet
Use Chrome to cast Pluto TV by following these steps.
Step 1
Launch Chrome on your computer
Step 2
Go to the Pluto TV website and, if required, log in.
Step 3
In the top-right corner of the browser window, click the “More” button.
Step 4
From the menu, choose “Cast…”
Step 5
Choose Chromecast. It will display an icon indicating its active state if it is already connected.

From mobile devices, Chromecast
To cast Pluto TV from your mobile device, adhere to these guidelines. For both Android and iOS smartphones, this guide is effective.
- Start Pluto TV on your gadget.
- Access the channel you want to cast to.
- In the top-right corner, tap the “Cast” icon.
- From the list of casting options, pick Chromecast
Open or close the captions The various platforms’ closed captioning settings are listed below.
Android
Both Android tablets and smartphones can use this instruction.
- Start the settings.
- Opt for Accessibility.
- Select “Captions.”
- To turn on captions, slide the switch to the right.
- Start Pluto TV.
- Tap the display.
- Click the “CC” button.
Android Captions Choose your preferred language at https://support.pluto.tv/.
Amazon
On Amazon devices, follow these instructions to enable captions.
- Turn on the accessibility features of Fire TV.
- Access the “Captions” menu and turn it on.
- Press the Menu (middle) button on your TV’s remote to access Pluto TV.
- Choose the language that will be used for captions.
Roku
To enable closed captions on your Roku TV device, follow these steps.
- On your Roku device, start Pluto TV.
- Play some music.
- On the remote, press the “*” (asterisk) key. The Options menu will then be displayed.
- Go to “Closed captioning” to access it.
- Choose from the list of available captions by pressing the “Right” and “Left” arrows.
Does Pluto TV have a search function?
Tragically, and somewhat puzzling, Pluto TV has no search function. There is no search function in the channel guide; you can only browse. Of course, this is a little inconvenience, but for additional information, be sure to look into some of the things Pluto TV can do for you. Additionally, Pluto TV has a section on the third-party JustWatch website where the majority, if not all, of the site’s content is organised and searchable.
In conclusion, Pluto TV is rapidly expanding its selection of channels and its library of on-demand media. It is reasonable to believe that Pluto TV is here to stay given its astounding rate of user growth.

![How To Activate Pluto TV [January 2020]](https://www.webguides.net/wp-content/uploads/2022/08/1_How-to-Activate-Pluto-TV.jpg)