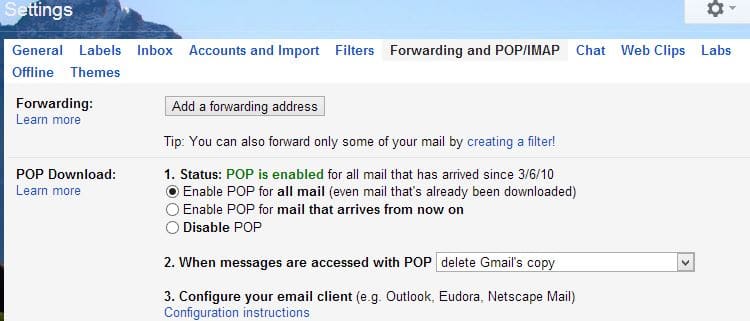Google claims that the 15 GB of available free storage should be more than sufficient for the average person who receives mail on a regular basis. Well, problems arise when one realises that “average” doesn’t really describe their personality or inbox. It’s not simple to use up 15 GB of space only for emails, but we’ve found that it does happen occasionally, generally to users who are uninformed of the reason their Gmail storage is running out.
Technically, Google Mail will entirely control the problem when your inbox is nearly full by bouncing any incoming emails and prohibiting the owner from sending any additional ones. Due to storage limitations, full Gmail accounts become unusable, and there are only a few reliable solutions to return them back to functioning condition.
Gmail is FULL? No problem
The easiest way to recover some storage space is to simply delete spam, outdated newsletters, trash, and pointless emails, which is easier said than done in practise. However, as Gmail can typically only hold thousands of emails, it will be difficult to separate vital emails from pointless spam mail, minor items from large attachments, and so on. We have a few suggestions that will assist you avoid devoting weeks to this task:
1. Start with Analyzing the Storage space
To effectively manage the storage capacity for your Gmail account, you must examine the allocation of your Google Drive, Gmail, and Google Photos space. The following analysis is done on Gmail’s storage:
You can see your total storage and your used storage by going to the Drive storage page and choosing “View details,” as shown here:
After determining which service uses the most storage, you can adjust the service’s configuration. So you can use that service to free up space if you want to.
2. Make use of the Google Storage Management tool
You can get a clear picture of what is using up space on the Storage Management page You can review deleted email messages that you haven’t yet erased, spam, attachments, and huge files using this page.
You can evaluate the items Google believes you might want to remove by clicking each one, and you can choose whether to delete them one at a time or all at once.
Let’s move on to treat this more surgically since this can only be of limited assistance to you.
3. Clean Up the Inbox
We’ve discovered over time that spring cleaning the Inbox takes a lot of time, particularly when you’re unsure of where to start. You must decide for yourself which emails in your inbox are the most crucial and whether to keep them or delete them depending on the situation.
Utilizing a third-party service to locate particularly large emails—which typically occupy the majority of the Inbox—would be a first effective strategy. I discovered that about 3% of my emails were using up almost 77% of my total storage space, so the first thing I did was to delete these monsters.
We strongly advise utilising Find Big Mail, a service that is also included in our round-up of Gmail productivity tools, to easily accomplish this. Simply navigate to the official website, input your email address in the upper section, and wait a few seconds for the magic to work. By the time it’s done, your Gmail account will have a few new labels with your largest emails organised by size.
Update: Find Big mail is currently unavailable. However, we have a few more options for you. Read on.
You can manually search emails basing on their size using Gmail’s built-in search box as a backup. Here are a few pre-defined strings that can be used in the search term to aid you in your search:
- Will identify emails that are greater than 5 MB (larger:5m)
- Older than:1y – finds messages that are more than a year old.
You can also use the following search terms to only return emails with attachments, which are typically the largest:
- Find emails with attachments using the search term “Has”
- From:me To distinguish sent emails, you can include the label “sent.”
Find the emails that seem unusually large, and then read over the list to determine if there are any that you should keep. If not, simply select them all and click the Delete button. From this point forward, you can reduce the amount of space used by either manually going through entries and deleting any that are no longer necessary or by emptying the Trash and Spam folders.
4. Forward Emails to a New Account
Making a new Gmail account and having all of your previous mails migrated there is likely one of the simplest ways to get rid of a full one. Of course, this requires you to look through past mails from an entirely different address. To fully search, contacts must be exported, but at least you may once again take advantage of a Gmail account without incurring any costs or having to inform people that you have a new address.
What you should do is:
- Sign up a brand-new Google account.
- Click the Settings wheel in the upper right corner of the previous account, followed by the Settings button itself.
- If it hasn’t already been done, go to the Forwarding and POP/IMAP menu from the upper menu and enable POP for all email. Then, as shown in the image below, select to remove Gmail’s copy from the dropdown menu.
- Go back to Settings on the newer account and select the Accounts and Import tab.
- Now select “Add a POP3 mail account you own” and enter your previous email address (completely filled out), account name, and password in the appropriate sections. Leave all other choices as they are, then click the Add Account button to finish the procedure.
- Wait for Google to move all of your emails to the new account (this could take hours, depending on how many emails are already there), then sign in with your old Gmail address.
- To create a brand-new Inbox, go to the trash and remove all of the emails.
5. Move the Inbox Locally
Another option is to manually migrate every email you now have locally on the PC. To accomplish this, we must enable POP forwarding on the current Gmail account once more and set up a third-party email handler to retrieve all of your emails. All current emails will be saved on the PC and removed from Google’s Inbox at the conclusion of this process.
Once you’ve logged in to Google Mail, select the Settings wheel, followed by the Settings button.
Select the first radio button under the Forwarding and POP/IMAP section to enable POP for all mail.
Select the option to remove Gmail’s copy from the drop-down menu, then press the Save Changes button.
Manually download all of your emails onto the local PC using a local email client, such as Microsoft Outlook, Apple Mail, Windows Mail, Thunderbird, or another. Google offers a few instructions for doing this that are specific to each user. Simply go here and choose your preferred client.
After completing these procedures, you should empty your Gmail account’s Trash folder because it now contains all of your previous messages. You can also keep doing this after a while to send even more messages to the local client.
6. Archive Gmail emails with Google Takeout
By storing Gmail emails to the system disc in an archived file format, the Google Takeout tool can assist users in freeing up a small amount of space in their Gmail storage.
Visit the Google Takeout page, sign in with your Gmail account, click the Mail checkbox, pick Export Once as the backup frequency, and then create an export to accomplish this. You can download the data to your PC once it is available.
7. Clean up Google Drive and Google Photos
You still lack enough space. Gmail uses up storage space, but it’s not the only one. If you upload pictures or other things at their original quality, Google Drive and Google Photos can get quite full very soon. So make sure that the upload quality is set to High Quality rather than Original in Google Photos.
The storage of your Google Drive account may also be tracked here. By selecting “Storage used” from the menu on the right, you can filter by file size. Check the “Shared with me” folder as well, as it increases your storage capacity.
Please be aware that Google Drive maintains older versions of files, and that these can take up more space. You might have earlier versions of the files occupying storage space, depending on how much you’ve altered the files. By selecting Manage revisions from the context menu when you right-click a file, you can access its earlier version. Clicking the X button will delete the previous version and free up some space.
8. Pay for More Storage
The best option is to pay for more storage if none of the aforementioned measures has proven to be sufficient. Paying for more email storage now automatically upgrades your cloud account because Google has integrated their email solution with other well-known services like Google Drive and Google Photos.
Google now offers 15 GB of integrated storage for free, with the option to expand to 100 GB for $1.99 per month (or $19.99 per year) and up to 30 TB for $149.99 per month as part of the Google One package. Other storage capacities include 100 GB, 200 GB, 2 TB, 10 TB, and 20 TB.
Frequently Asked Questions
We will attempt to address some of the frequently asked questions regarding Google storage in this area.
1. What counts toward the Google Storage limit?
Users are permitted to keep up to 15 GB of data with Google. While this might seem like a lot, old texts, pictures, and other files kept on Google Drive can easily exceed it. Your Gmail, Google Drive, and Google Photos are all included in the Google Storage cap.
2. What happens with Gmail if the Storage limit is reached?
Gmail notifies you in your email as your data use hits a predetermined level. You will run out of room to send or receive emails, according to a notice that Gmail will display when you have exceeded your storage limit for three months.
You are now only able to view all of your messages, not send or receive any new emails. To get back to business as usual, you must reduce the size of your account to less than the allotted storage space.
3. What happens to your files when you breach the limit?
Google reserves the right to remove all of your stuff, including your images, Gmail messages, and files in Google Drive, if you go over the allotted storage on Google Drive for two years. If your content is in danger of being deleted, you will receive repeated notifications, giving you plenty of opportunity to take appropriate action.
4. Will deleting emails free up Gmail storage
It does, of course. However, you must use caution when deleting emails. As previously mentioned, you must look for large emails with significant attachments and mass delete those unneeded emails. To free up some space, you can also look for pointless subscription emails and mass delete them all.

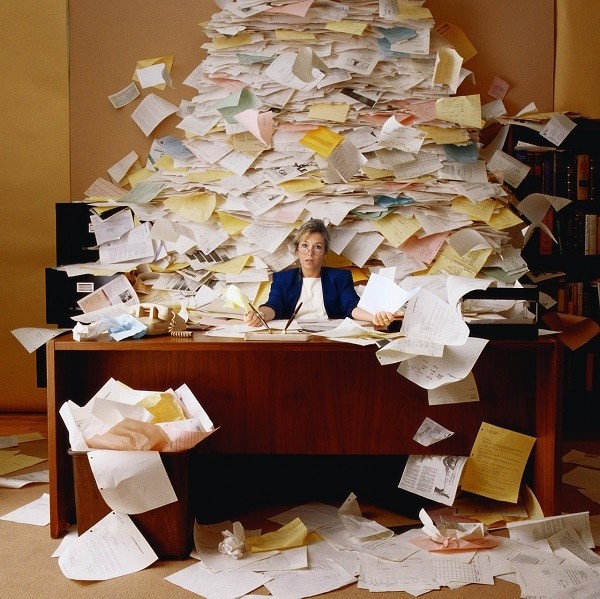
![Gmail Storage Full? How to Quickly Fix the Issue [Guide] - google drive storage space](https://www.webguides.net/wp-content/uploads/2022/10/google-drive-storage-space.jpg)
![Gmail Storage Full? How to Quickly Fix the Issue [Guide] - gmail storage management](https://www.webguides.net/wp-content/uploads/2022/10/gmail-storage-management.jpg)