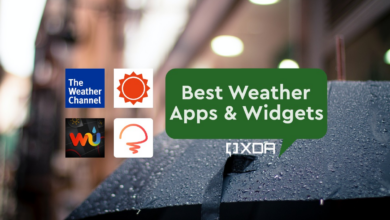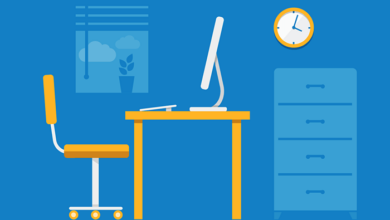Fix Xbox Controller Blinking or Flashing

Some of the most reliable gaming equipment available is the Xbox controller. Despite being long-lasting, they occasionally don’t get along with other gadgets. During gameplay, you could have seen blinking or flashing lights on your controller. Xbox controllers frequently flicker when they are trying to connect to your console or PC, have a low battery, or all of these things.
However, it is probably broken if your Xbox controller won’t stay on or if the lights flash continuously. There are several potential causes of the constant blinking, ranging from network problems to recent firmware updates.
We’ll examine a few potential causes and solutions for your Xbox controller flashing and disconnecting in this post.
Why is my Xbox Controller Blinking or Flashing?
Whether you are using the Xbox One or the new Xbox series X/S to play, you may have noticed that the LED on your controller frequently blinks. Your Xbox controller is attempting to connect to a console or PC if a light on the controller is rapidly blinking. Slow blinking is typically a sign that the battery pack is probably malfunctioning.
The following are the most frequent reasons why an Xbox controller blinks:
- The controller battery has to be replaced since it may be dead or drained.
- Your Xbox controller either doesn’t have the most recent firmware or you have a recent defective upgrade.
- a difficulty with the power supply, cords, attachments, or power syncing of your Xbox controller.
- the potential for obstruction caused by interference (for instance, from other Bluetooth devices or smartphones).
- It’s broken, your Xbox controller.
Test the Batteries in Your Xbox Controllers
Check the batteries to be sure they aren’t the problem if your Xbox controller is blinking slowly and won’t switch on.
Utilize the wireless controller’s battery pack from your Xbox One Play & Charge Kit and the included charging cord to start it up. The controller and charging cable can also be plugged into any USB power source to recharge the battery. The charging cable’s light will flash orange while the battery pack is charging and turn white when it is finished.
You will receive a USB-C cable and a rechargeable Xbox battery along with your Xbox Series X and S wireless controllers. With Xbox Series X controllers, Xbox One batteries should function, but not the charging wires.
Alternately, you might try swapping the battery pack in your Xbox wireless controller out for some discarded AA batteries before restarting your gaming system.
The battery has to be replaced if it fails any of the following tests:
- If a USB connection to the console does not allow your rechargeable battery pack to charge.
- If the battery is the problem, the controller might function properly with another power pack or AA batteries.
- To clean the battery contacts on the battery pack, try using a dry cloth or cotton swab. It needs to be replaced if it doesn’t function after that. Avoid using chemicals or water since they can harm the contacts.
Re-sync Your Xbox Controller
Only one device can be used simultaneously with an Xbox Wireless controller. You will need to link it again with your console if you have already done so with your phone or computer. If your device is busy, it may take up to 2 minutes to re-sync your controller. If your device is having problems identifying and/or pairing your controller, you should therefore wait a little before attempting again.
Sometimes, improperly linked controllers can cause them to become out of sync. Try re-syncing your Xbox controller to the console to fix connectivity issues with wireless controllers.
To re-sync your controller with your Xbox console, follow these steps:
- Turn on your Xbox game console by pressing the Xbox button on the front.
- By pressing and holding the Xbox button, which will light up if the controller is connected, you can turn on the controller you want to sync.
- Press and hold the Xbox’s Pair button:
- The Xbox One’s Pair button is located on the side, close to the USB port.
- The Pair button is located on the front right side of the Xbox Series X/S, immediately below the power button.
- The Xbox button will flash to show that it is looking for a console after you quickly press and hold the Pair button on the controller.
- When the Xbox button stops blinking and remains lit, your controller and console have successfully synchronised.
Disconnecting your controller from other Bluetooth devices, such as your PC, may help you fix the problem. Go to Settings > Devices > Bluetooth (or Settings > Bluetooth & devices if you’re on Windows 11) to accomplish this. Select Remove device, then select the controller. Press the Pair button on your controller to re-pair it with a Bluetooth device. Select the controller in the device’s Bluetooth options, and then click Pair.
Try Reconnecting the Console and Cables
The controller problems can occasionally be resolved by unplugging and plugging the console back in. The actions below should be followed to ensure that your network connection and console are in good working order:
Unplug the network wire from your console. Check to see if the cable connector and console port are clean and free of debris. Reconnect the cable once more, making sure the connection is solid.
Make sure the socket and connector are clean and free of dirt before reconnecting the network cable to your router or modem. Turn on all networking equipment and reattach all power wires.
Go to Profile & system > Settings > General > Network settings > Test network connection to check your network connection.
Connect your console and modem directly to your modem rather than to your network to test their functionality. Retest the connection to your internet. If the connection test is unsuccessful, either your router’s hardware or firmware is broken and it is unable to connect to the console.
Power Cycle Your Xbox Controller and Console
Many common problems can be resolved and your Xbox controller or console will return to working condition by power cycling it or by completing a full power cycle. If you want to restart your controller, do the following:
Press and hold the Xbox button for 5 to 10 seconds to turn the controller off.
Press and hold the Xbox button once more to turn the controller back on after a little wait.
The console is probably the issue if your controller is having difficulties updating firmware. Holding down the Xbox button in front of your Xbox console for 10 seconds until it turns off, then turning it back on, is another method you can try to power cycle your console. Try once more updating your controller now.
Check the Firmware Updates
You might be running an outdated or ineffective driver if your controller keeps losing connection with your console or computer. Updating the controller’s software enhances compatibility and effectiveness.
Only brand-new controllers equipped with a 3.5-mm port can update wirelessly; all other controllers require USB. Up order for your controller to get updates, you can additionally plug in your headset adapter.
Wireless Controller Update:
Press the Xbox key and select Profile & system > Settings to access the user manual. From the Devices & Connections menu, choose Accessories.
Click “…” to check the firmware on the wireless Xbox controller’s website.
Choose the firmware version and follow the on-screen instructions if it asks you to “Update.”
Controller update via USB:
The USB port on the Xbox should receive the USB cable.
Just below the Pair button on the front of the Xbox Series X is the port.
On the front left, close to the Pair button, is the port for the Xbox Series S.
The port is next to the Power button on the front of the Xbox One X and Xbox One S.
Connect the USB cable to the controller and leave it there while the update is running.
Controller Update via PC:
Launch the Xbox Accessories app after downloading and installing it from the Microsoft Store.
Utilize the Xbox adaptor or USB to connect your wireless Xbox controller.
When you connect the controller, you’ll get the notice “Update Required” if one is necessary. Get the update and install it.
how to stop the Xbox controller from flashing or blinking
 Try Connecting Your Xbox Controller With a USB Cable
Try Connecting Your Xbox Controller With a USB Cable
You have the option of using a micro-USB or USB-C connection to connect your Xbox Wireless Controller to your system or going wirelessly. While Xbox One controllers use micro-USB cords, the Xbox Series X/S, Xbox Adaptive Controller, or Xbox Elite Series 2 require a USB-C cable.
Although wireless controllers are excellent for gaming on the go, they aren’t always dependable. A wired controller is something you should think about getting if you want to play games without being concerned about losing connection. Before attaching the other end to your Xbox console, attach the micro-USB or USB-C cable to the controller’s power port depending on the model of controller you are using.
A micro-USB charging cable can be used to connect your controller to your PC by inserting one end into the controller and the other into your computer. The controller’s drivers are downloaded and installed automatically when you connect an Xbox Wireless Controller to a Windows PC.
A different cable should be tried if the controller is unresponsive. After waking your Windows device from sleep, if it still does not identify your controller, click the Xbox button on the controller, then unplug and replug it.
Cool Down the Power Supply and Console
The vents in your console could heat up as a result of the interior cooling system. Make sure your console and power supply are adequately ventilated since if the console overheats, it may lead to hardware problems and harm your controller.
It might need to be moved, or anything obstructing the vents might need to go. Put the console in a place with good airflow and moderate temperature. Nothing should be left on or next to the console; the area should be cleared.
Revert the Firmware on Your Controller
You may want to reset the controller firmware if you are having difficulties pairing your controller with a Bluetooth device other than an Xbox. Older devices may have trouble connecting through Bluetooth as a result of the most recent firmware upgrade to the Xbox controller. After updating your controller, if you suffer Bluetooth problems, you can roll it back to an earlier firmware version to fix the problem.
Press the Xbox button on your controller to update the firmware through the console. Get help by going to Profile & System > Xbox Assist. Under Help topics, select Console & accessories > Controller. When you launch the Xbox Accessories app, click Check controller firmware to see the option to roll back the controller firmware. Now, select “My controller has connection problems after the latest update.”
Try Switching to a Different Console or Power Outlet
Try switching to a different console, outlet, or location if everything else fails. If your Xbox controller functions with another system, there may be a problem with yours. It’s probably time to move to a different controller if it still doesn’t function.
Unplug the console and all of its accessories to relocate to another power outlet. Then go to a different location, like a friend’s house, with your console and its attachments. Connect your brand-new controller at this point, reset your console, and then verify your connection once more by selecting Profile & system > Settings > General > Network settings > Test network connection. If it functions, the issue could be with your power outlet.
Fix Xbox Controller Issues Before They Arise
Don’t allow a broken Xbox controller prevent you from playing. Want to prevent future instances of your Xbox controller disconnecting and reconnecting? Try some of the following advice to prevent future problems:
If you’ve been playing video games for some time, your controller likely has some wear and tear. Charge and swap out the controller batteries on a regular basis, and clean the contacts to keep it in working order.
Ensure the connections are secure if your controller is wired. Tighten slack wires before moving forward.
Check your controller’s drivers and updates frequently to prevent bugs.
Before connecting a wireless controller straight to a console, turn it off.
If the issue continues, reset your controller to its default settings or get in touch with Xbox Support.



 Try Connecting Your Xbox Controller With a USB Cable
Try Connecting Your Xbox Controller With a USB Cable