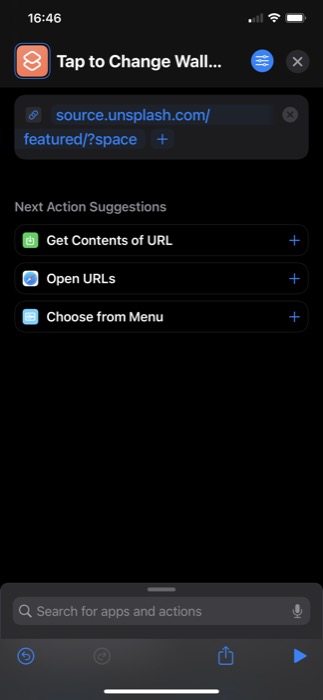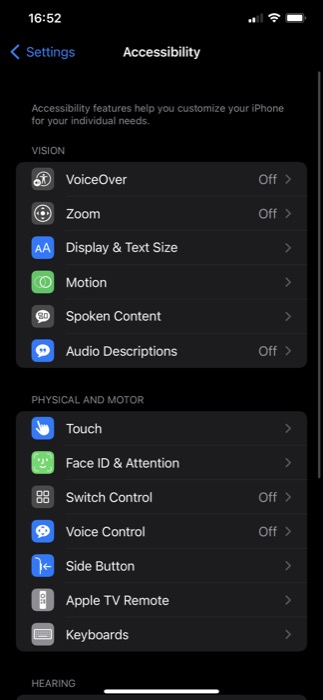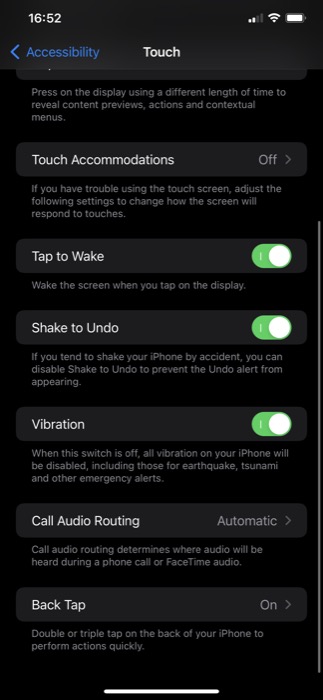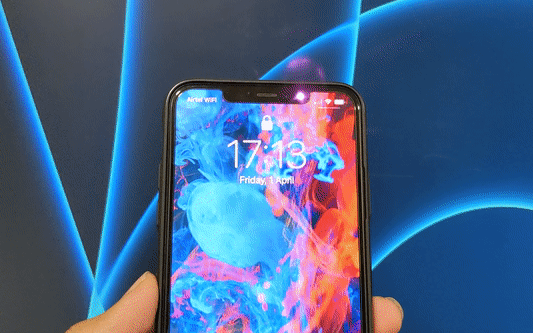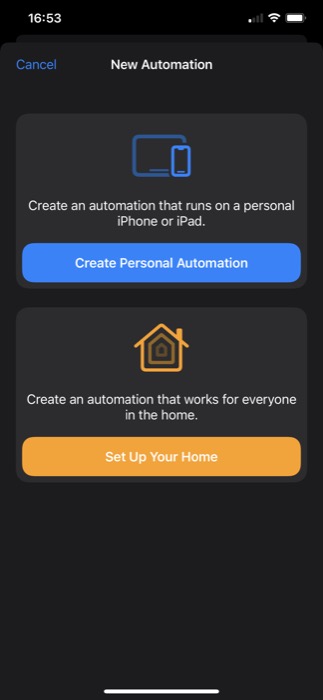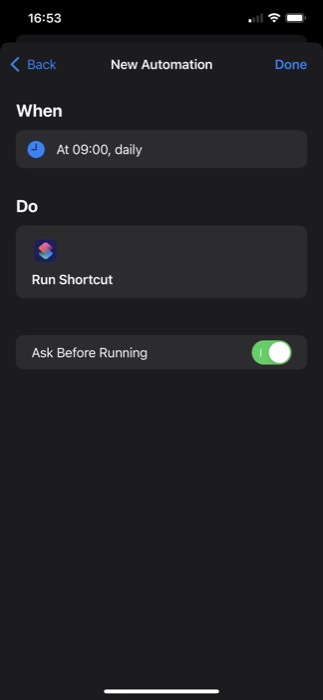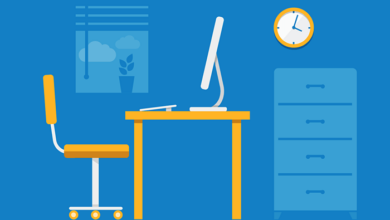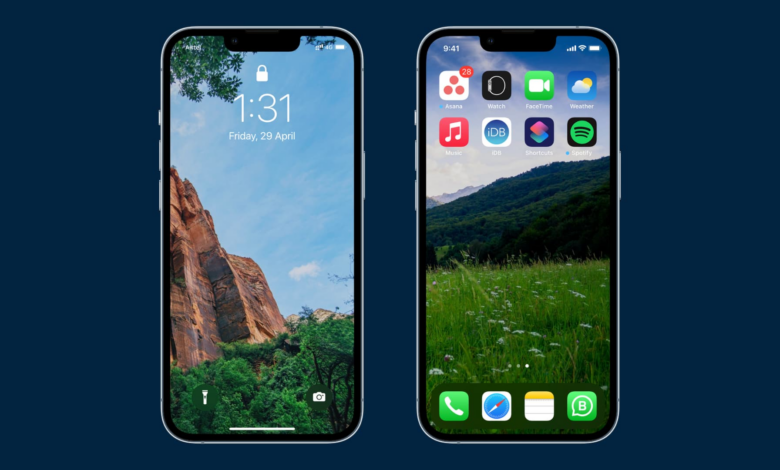
One of iOS’s very few customizability choices is changing the background. It’s a simple technique that gives your iPhone’s Home Screen and Lock Screen a visual boost and new energy.

However, some users may find it boring to change wallpapers regularly because of the normal procedure, which entails looking for a picture and setting it as wallpaper.
It is thankfully lot simpler to change wallpapers—even live wallpapers—thanks to the built-in Shortcuts app on iPhones, and there are a variety of ways to do this. In reality, you’ve undoubtedly already come across a lot of shortcuts that modify the backdrop of your iPhone automatically.
We want to surpass this by assisting you in building a shortcut that allows you to search for and use wallpapers from your preferred online wallpaper source. Follow along as we outline the steps for setting up this shortcut on your iPhone.
How to Create a Shortcut to Change the Wallpaper on Your iPhone
First, make sure your iPhone is running iOS 14.3 or later and that the Shortcuts app is the most recent version available. Then, open Shortcuts and adhere to these guidelines to make a new shortcut:
- On the Shortcuts home page, select the addition (+) sign.
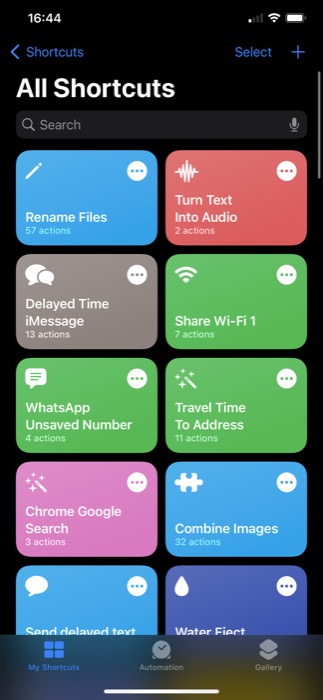
- The Shortcut Name area is where you may give this shortcut a name. The icon next to it can be changed by tapping on it; the following screen will let you choose a glyph and its colour.)
- Click the Add Action button, then type URL into the Search for apps and actions search box. For the URL action to be included in the action pipeline, click on it. naming a new shortcut after itself
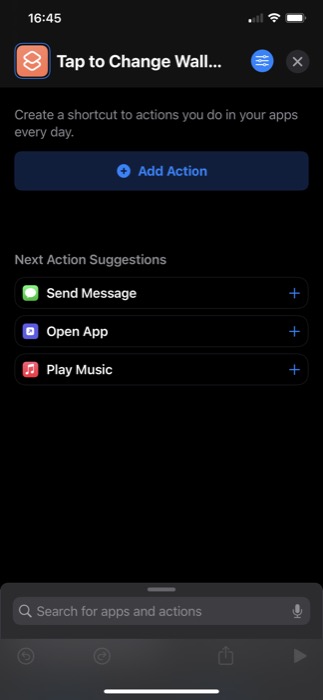
- Once more, tap it and type the URL of the website where you wish to download new wallpapers. To find featured Space pictures, we’re using Unsplash. Hence, our website address: source.unsplash.com/featured/?space. Replace the spaces in the URL with nature, mountain, etc. to let the shortcut search for wallpapers in the selected category on Unsplash. Discover more about Unsplash Source Using the Unsplash Source shortcut
- The URL action under Next Action Suggestions will now be followed by a few similar actions that Shortcuts suggests you use. Select the Get Contents of URL action button. Search for Get contents of URL in the bottom search box if you can’t see it there, then add the URL.
- then look for another activity, Add the workflow by obtaining photographs from the input action. Make that the URL’s contents are being entered.
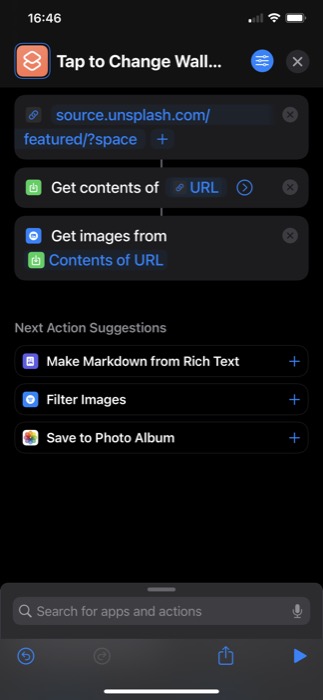
- Once more, search for the Resize Image action. Make sure the input is set to Images, and then enter the image’s width or height. Both of them can be manually entered, with the other set to Auto.
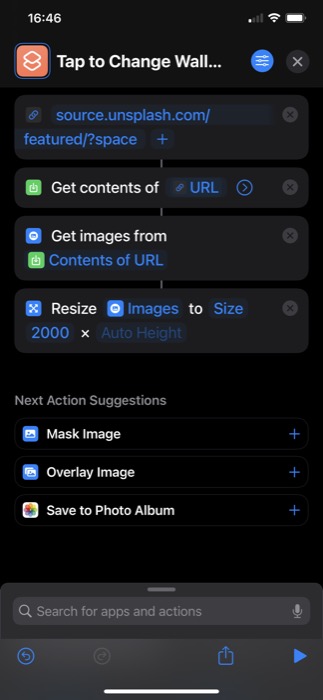
- Find the Set Wallpaper action similarly, then add it. Then, on the screen that appears, select the new wallpaper by tapping on Lock Screen and Home Screen. Additionally, confirm that the input for the action is an image.
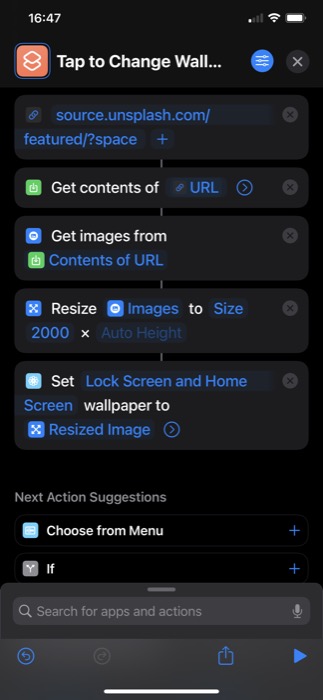
- To change your wallpaper immediately—without being prompted—tap the arrow in the Set Wallpaper action and turn off the Show Preview option.
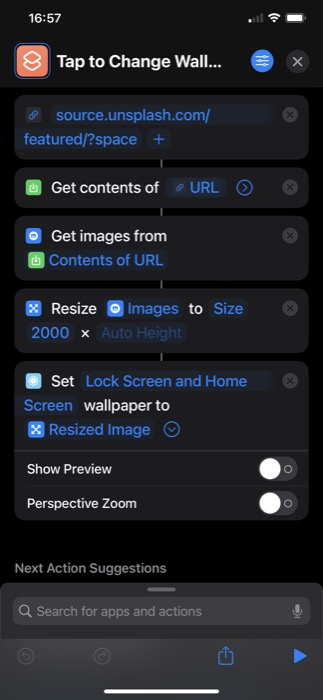
- As a last step, make sure all actions are connected. In that case, repeat the process.
Once the shortcut workflow has been established, launch it by clicking the play symbol at the bottom of the screen. You’ll be asked to authorise the shortcut’s connection to Unsplash Source at this point. To continue, press Allow.
Your iPhone should have a new wallpaper if all the activities were correctly added.
How to Change Your iPhone Wallpaper Using Back Tap
Another practical iOS 14 feature for the iPhone is Back Tap. In essence, it’s an accessibility feature that enables you to double- or triple-tap the back of your iPhone to start a variety of processes. Furthermore, you can use it to initiate shortcuts, which is what we’ll do to have our shortcut run each time we want a fresh iPhone wallpaper.
To activate a shortcut using Back Tap, follow these steps:
- Click on Settings.
- Accessibility > Touch can be tapped.
- Add a shortcut for changing the wallpaper to back tap
- Tap the Back Tap button once you’ve reached the bottom of the page.
- Add a shortcut for changing the wallpaper to back tap
- Choose either Double Tap or Triple Tap depending on your desire.
- Click on the wallpaper-changing shortcut you just made in the Shortcuts area by scrolling down.
Now, depending on whether you set the shortcut to Double or Triple Tap, make that gesture on the rear of your iPhone, and it should run the shortcut and change your iPhone’s wallpaper.
Change iPhone Wallpaper At a Particular Time of Day
At a certain time of day, change the iPhone’s background image.
You may change your iPhone’s wallpaper whenever you want by setting the shortcut to Back Tap, but you can also schedule the shortcut to run automatically at a particular time of day.
To do this, take these actions:
- The Automation tab can be accessed by opening the Shortcuts app.
- On the New Automation screen, click the plus (+) symbol in the top right corner and choose Create Personal Automation.
- Automate iPhone wallpaper changes
- The Time of Day action can be tapped.
- setting a timer for an iPhone’s wallpaper change
- Change your iPhone’s wallpaper and enter the time you want the shortcut to run on the next screen. The frequency can also be set by choosing a REPEAT option similarly.
- Press Next.
- To include Run Shortcut in the workflow, select the Add Action button, search for it, and then click on it.
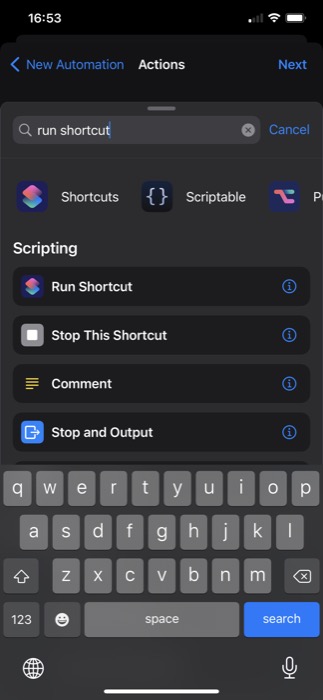
- Changing wallpaper automatically
- Once more, tap the action, then pick your wallpaper-altering shortcut from the list.
- After selecting Next, turn off the Ask Before Running checkbox.
- operating a shortcut without a prompt
- Click Done to finish.
Now, your shortcut for changing your phone’s wallpaper should be set to run based on the time and frequency you specify.
Easily Change Your iPhone’s Wallpaper at Will
You can easily change your iPhone’s wallpaper at any time by using the Shortcuts app with the Back Tap feature, which eliminates the need to go through the full procedure manually. This results in a far more convenient and effective approach for changing wallpaper.